こんにちはAKIRA(@harusukisuki200)です。
画像編集ソフトGIMPを使用して、切り抜いた画像を重ね合わせる方法を紹介します。前回紹介した「GIMPで画像の切り抜き、画像のいらない部分を切り捨てる方法」の続きとしてその時切り抜いた画像などを使用して解説したいと思います。
前回解説したのはこちら
GIMPで画像の切り抜き、画像のいらない部分を切り捨てる方法
ファイルを開く
今回は背景を用意して、その背景の上に前回切り抜いた画像を重ねてみたいと思います。
背景ファイルを開く
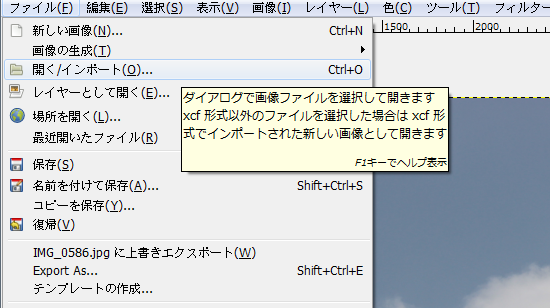
「ファイル」→「開く/インポート」を選択してファイルを開きます。
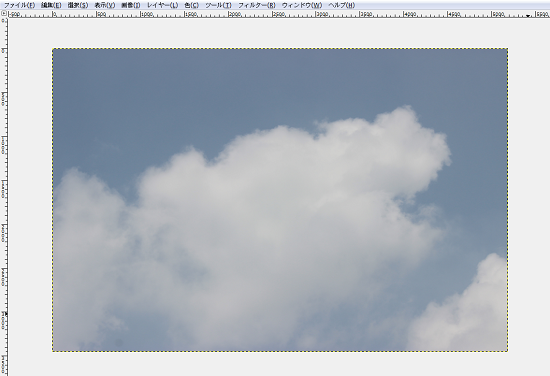
今回は空の画像を背景にします。
画像出典元:FREE素材
前回切り抜いた画像を開く
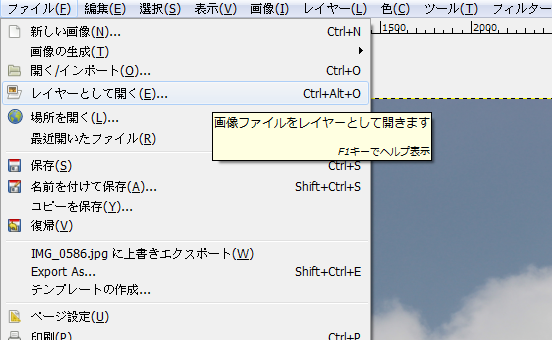
前回切り抜いた画像をレイヤーとして開きたいので、「ファイル」→「レイヤーとして開く」を選択します。
前回はこちら
GIMPで画像の切り抜き、画像のいらない部分を切り捨てる方法
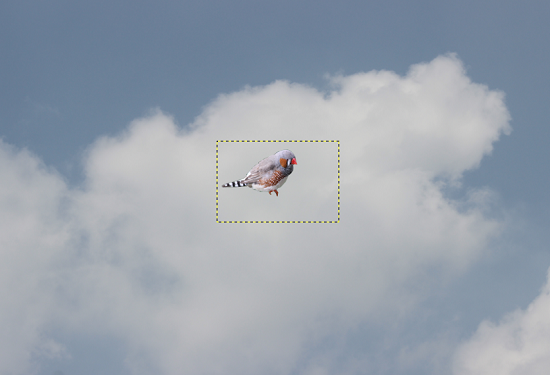
前回切り抜いた画像を重ねることができました。
開いたレイヤーの移動
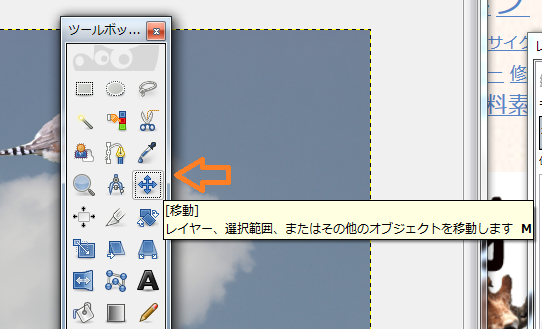
開いたレイヤーファイルの移動は、ツールボックスの「移動ツール」に合わせてマウスで「ドラック」すれば移動できます。
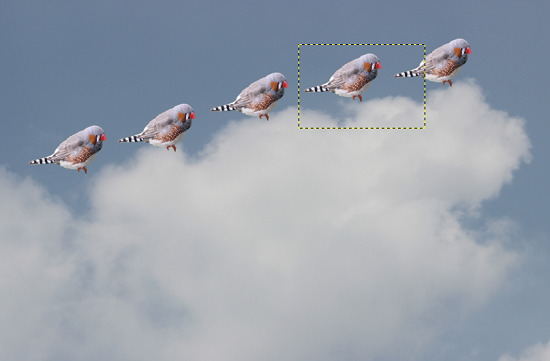
何個かレイヤーファイルとして鳥さんを開いてみました。
「ファイル」→「レイヤーとして開く」を何回もやれば、背景画像にいくつでもレイヤーを重ねられます。
※いくでもと記載しましたが、多分上限はあると思います。
切り抜いた画像の拡大縮小
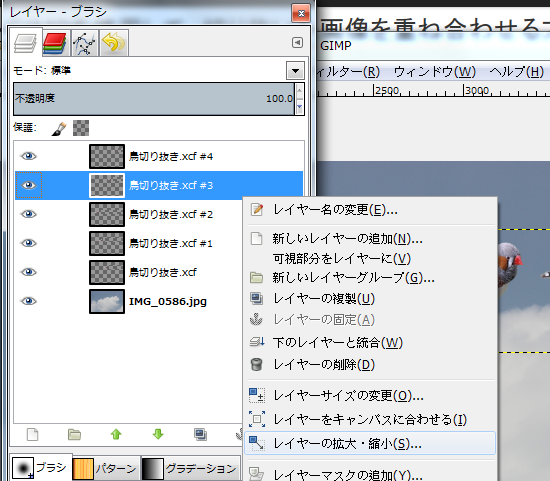
「レイヤー、ブラシ」のツールボックスで、拡大縮小したいレイヤーに合わせて、「右クリック」→「レイヤーの拡大、縮小」でレイヤーの大きさを変えることが出来ます。

1匹だけ大きくしてみました。
最後に
いかがでしたでしょうか。画像の切り抜き方法と、切り抜いた画像を重ね合わせる方法がわかると、いろいろな面白い画像を作成することも可能になると思います。
GIMPは無料で使用できて、高機能な画像編集ソフトですので、興味を持った方は是非使ってみてください。
gimp windows版はこちらからダウンロードできます。
gimp mac版はこちらからダウンロードできます。
その他のGIMPの使い方はこちらの記事にまとめています↓↓
LINK【フリーの画像編集ソフト GIMPの使い方】無料で使えて高性能!写真加工に最適