写真の一部分だけ使いたい!!いろいろな写真の部分を重ねたい!!
今回はこんな時に、フリーの画像編集ソフトGIMPを使用して、画像の一部を切り抜く方法を紹介します。
GIMPバージョン2.8を使用しました。
この記事は2014年に書いた記事ですので、GIMPのバージョンが現行のものと違うため、同じようにやっても違う結果になる可能性があります
GIMPの使い方は本でも勉強することができます
GIMPで画像の切り抜き
切り抜きしたい画像を開く
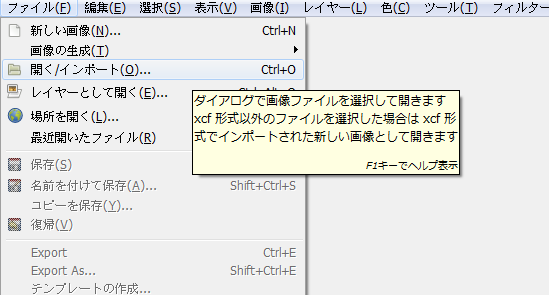
まずGIMPを起動して、メニューバーの「ファイル」→「開く/インポート」を選択して、開きたい画像を選択します。
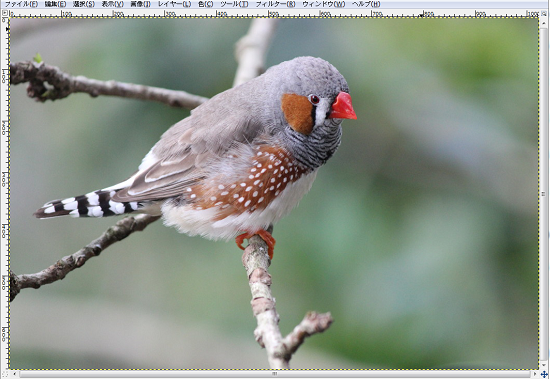
アルファチャネルの追加
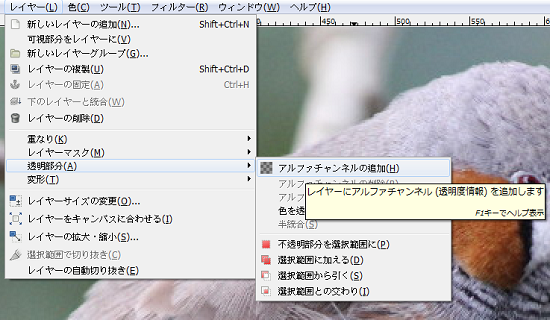
切り抜きした画像の背景を透明にする為にアルファチャネルの追加をします。これをやっておくことで、いらない部分を切り捨てした時に、捨てた部分が透明になります。後々いろいろな画像を重ね合わせたりする時に、背景が透明な方が便利です。
自由選択
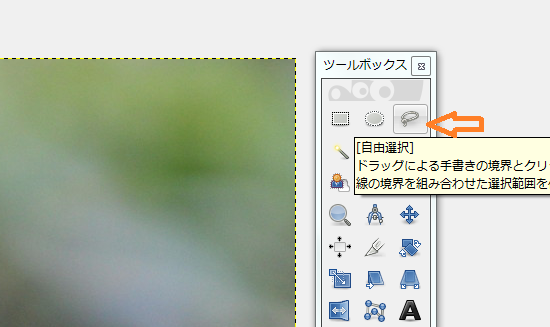
今回は「自由選択」を使用して切り抜きしたい部分の選択をしてみたいと思います。まずツールボックスの右上にある「自由選択」を選択します。
切り抜きしたい部分選択
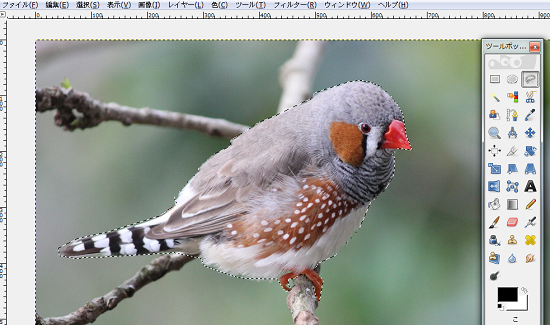
切り抜きした部分を1周グルッと回って選択しました。
選択部分の反転
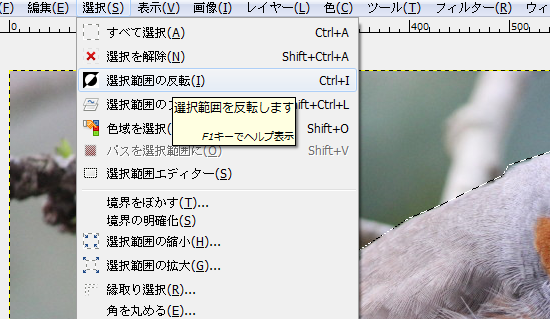
「選択」→「選択範囲の反転」をクリックします。いまのままだと使いたい部分が、選択されている状態なので、選択範囲を反転させます。これをやることによりいらない部分を切り捨てることができます。
Ctrl+Xで切り捨て

「Ctrl+X」キーで、使わない部分を切り捨てします。上記は切り捨て後の画像です。以上で画像の部分の切り抜き方法は終わりです。
画像の保存
拡張子xcf以外で保存した場合
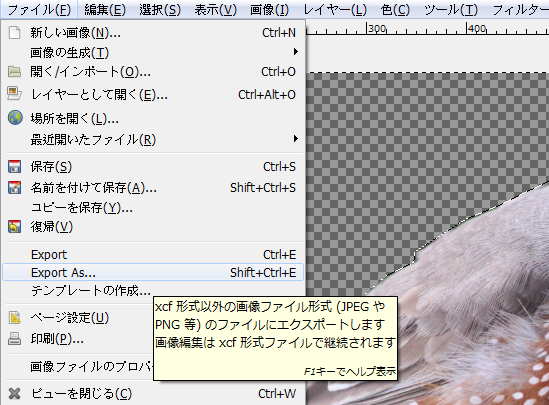
切り抜きした画像をwebで使用したい場合は、GIMPのファイル形式「xcf」からjpg,pngなどの拡張子に変更する必要があります。変更方法はメニューバーの「ファイル」→「Export As」を選択して、使用したい拡張しで保存すればwebなどで使用することができます。
拡張子xcfで保存した場合
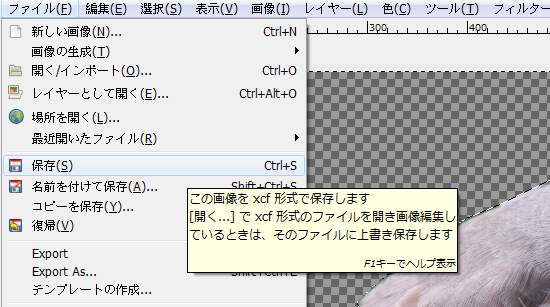
また、この画像をGIMPで編集したい時などはGIMPで使用されている拡張子「xcf」で保存します。「ファイル」→「保存」を選択すればxcf形式で保存することができます。
最後に
いかがでしたでしょうか。GIMPを使用すれば、簡単に画像の切り抜きができます。次回は切り抜きした画像を重ね合わせる方法を紹介したいと思います。
その他のGIMPの使い方はこちらの記事にまとめています↓↓
>>【フリーの画像編集ソフト GIMPの使い方】無料で使えて高性能!写真加工に最適
