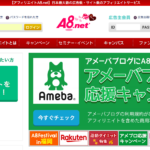今回はドメイン名を変えずに「はてなブログ」から「ワードプレス」への移設方法を解説します。
引っ越し先をエックスサーバにしていますが、基本的なやり方はどのサーバーでも一緒です。
独自ドメインの取得はお名前.com![]() かムームードメイン
かムームードメイン![]() がおすすめです。
がおすすめです。
エックスサーバーの契約が済んでいない方はこちらから↓
エックスサーバーの契約方法は下の記事で紹介しています↓↓
移設を決めたわけ
はじめに移設を決めた理由を話そうと思います。(簡単に)
もともとはてなブログではじめたきっかけが「はてなブックマーク」を期待してのバス!。
相手のブログにブックマークをつけて、お礼にもらうてきな。
そんな思いで、はてなブログをはじめたのですが、自分には向いてないことに3ヶ月で気づきました。
だけどもうちょっとやってれば、楽しくなるかも?!と思いならがいろいろな人のブログを読んではブックマークして!
そんで、お返しにブックマークもらってみたいなことをやること1年くらい。
いやぁ~あほらしくてやめました。これは素晴らしいと思いブックマークした記事もありますが、大半はお礼の為のブックマークでした。(反省)
相互ブックマークの為に頑張っている人を批判するつもりはありませんが、自分には向いてないと思い、だったらはてなブログでやってる意味ないじゃ~んって感じでやめました。
ワードプレスの移設方法
ここからはワードプレスに移設する方法をまじめに解説します。
1.はてなブログのデータをエクスポート
2.エックスサーバーにワードプレスをインストール
3.作業するパソコンのhostsファイルを書き換える
4.ワードプレスにログインして形をつくる
5.ワードプレスにはてなのデーターをインポート
6.移設先のブログの表示の確認
7.DNSの変更(ネームサーバーの設定変更)
8.完全に移設ができたらはてなのデータを削除
1.はてなブログのデータをエクスポート

まずははてなブログのダッシュボードの「設定」から、詳細設定のタブを選択し、はてなブログのデータをエクスポートします。
2.エックスサーバーにワードプレスをインストール
サーバーを契約していない人は契約してください。格安サーバーがよければ「ロリポップ」もおすすめです。
ロリポップレンタルサーバーは以前使用していましたが、値段のわりにはかなり優れていると思います。
ロリポップレンタルサーバー 公式サイトはこちら
![]()
エックスサーバー公式サイトはこちら![]()
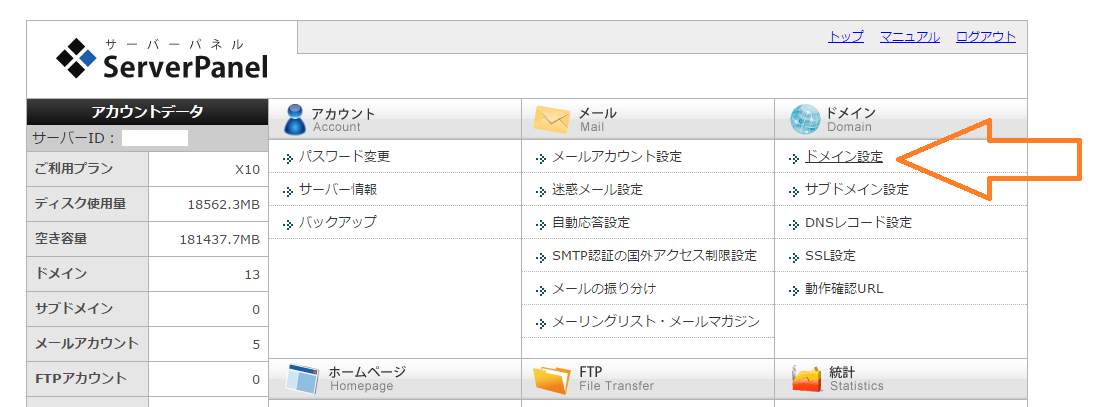
次にエックスサーバーにワードプレスをインストールします。
サーバーパネルにログインして、ドメインの設定を選択。
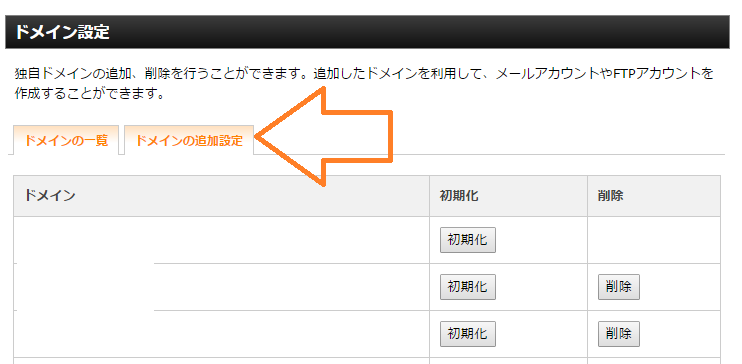
次に「ドメインの追加」を選択。
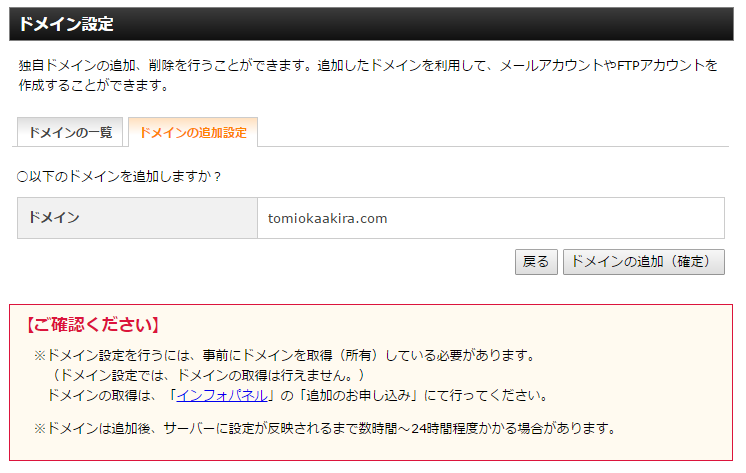
その後、独自ドメイン名記入し、確定をおします。
今回は同じ独自ドメインで引っ越しするので、はてなで使用していもの(同じドメイン)を追加します。
※はてなブログだとwww付きのドメイン名で運用していたと思いますが、このとき入力するのはwwwなしで入力します。
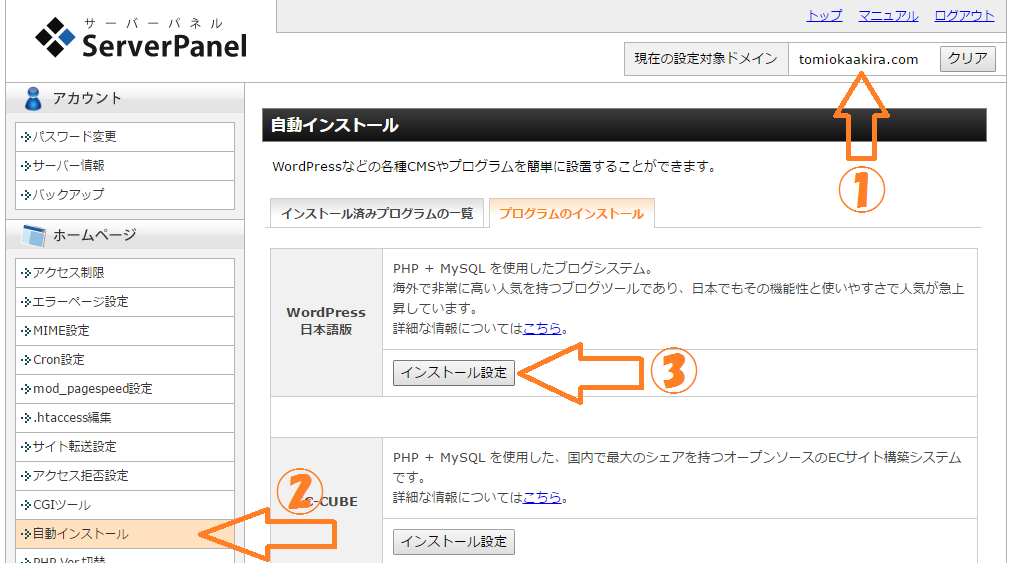
次にエックスサーバーにワードプレスをインストールします。
同じくサーバーパネルから、現在の設定対象のドメインが先ほどインストールしたものと同じ事を確認し、自動インストールからwordpressを選択します。
このあと、インストールするブログのタイトル、ログイン名とパスワード、メールアドレスをすべて入力し、ワードプレスをインストールします。
※タイトル名はSEOを考えるとはてなの時と同じものがいいと思います。ログイン名とパスワードは好きなもので。
記入したメールアドレスは、ワードプレスで記事を書き、そこについたコメントやその他のお知らせ通知をうけるアドレスになります。
これでワードプレスのインストールは完了です。
3.作業するパソコンのhostsファイルを書き換える
・hostsファイルを書き換える理由
・hostsファイルの書き換え方法
hostsファイルを書き換える理由
はじめになんで書き換える必要があるの??って疑問がでると思いますが、簡単に説明すると新しくインストールしたワードプレスにログインするためです。
ワードプレスのlogin管理画面は「http://独自ドメイン名.com/wp-login.php」になります。
いまの状態でログインしようとすると、ネームサーバーの変更を行っていないため、はてなブログの画面が表示されるだけで、ワードプレスにログインする事ができません。
hostsファイルを書き換えることにより、エックスサーバーに直接アクセスできて、ネームサーバ変更前でも、先ほどインストールしたワードプレスにログインすることができます。
ネームサーバー変更前に、ワードプレスにログインする事ができれば、記事ごとのアドレスの調整もできますし、引越し前にちゃんと表示されるかの確認もできます。
hostsファイルを書き換える方法
特に難しいことはありませんが、重要なファイルですので慎重に作業をします。
まず、管理者権限でメモ帳やテキストエディタを使って「hostsファイル」を開きます。
hostsファイルの場所はOSによって違いがあり以下の場所です。
Windows 10
C:\Windows\System32\drivers\etc\hosts
Windows 8 / Windows 8.1
C:\Windows\System32\drivers\etc\hosts
Windows 7
C:\Windows\System32\drivers\etc\hosts
Windows Vista
C:\Windows\System32\drivers\etc\hosts
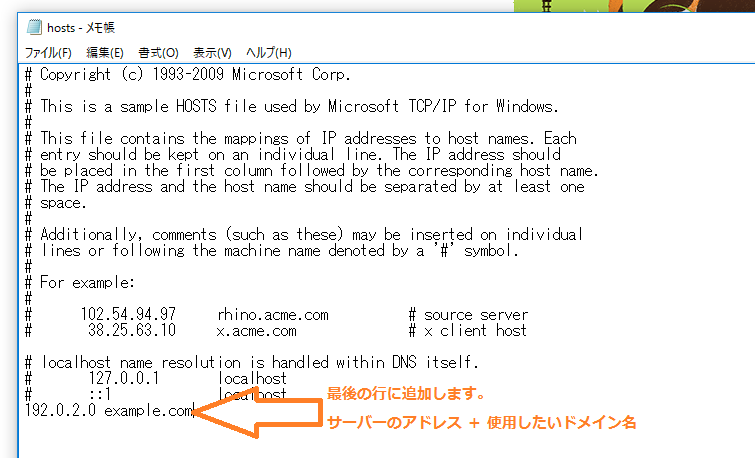
管理者権限を使いメモ帳などで「hostsファイル」を開いたら、最後の行に
「サーバーのIPアドレス + (半角スペース) + 使用するドメイン名」を記載して、上書き保存します。
例)192.0.2.0 example.com
IPアドレスは、Xサーバーの場合はサーバーパネル内の「サーバー情報」で確認が可能。
4.ワードプレスにログインして形をつくる
hostsファイルを変更したことにより、ワードプレスにログインできるようになります。
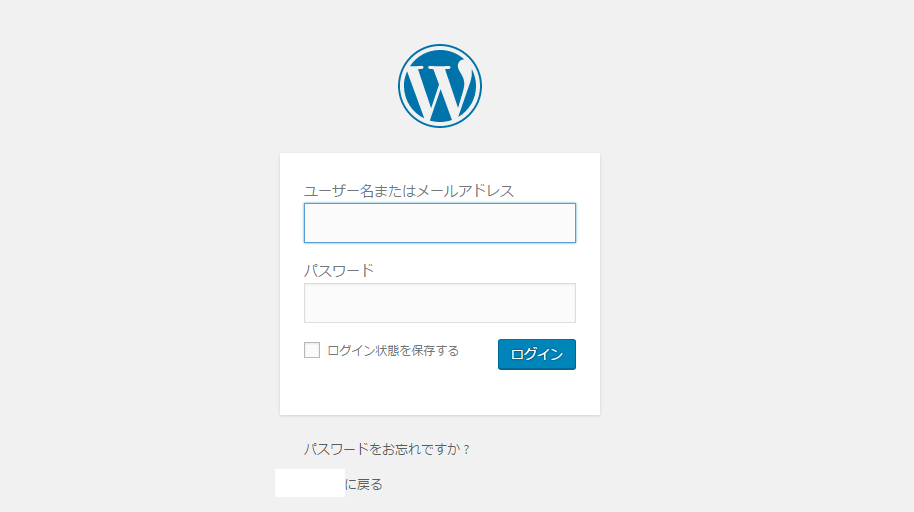
「http://独自ドメイン名.com/wp-login.php」をアドレスバーに打ち込むとログイン画面に移行できると思います。
この画面に切り替わったのなら、hostsファイルの変更がうまくいっている証拠です。
次に先ほどワードプレスを新規インストールした時に決めた、idとパスワードを入力してログインします。
やることはたくさんありますが、まずはパーマリンクの設定から始めます。
はてなブログで使用していたアドレスとまったく同じアドレスでワードプレスを利用するにはこの設定が必須項目です。
パーマリンクの設定
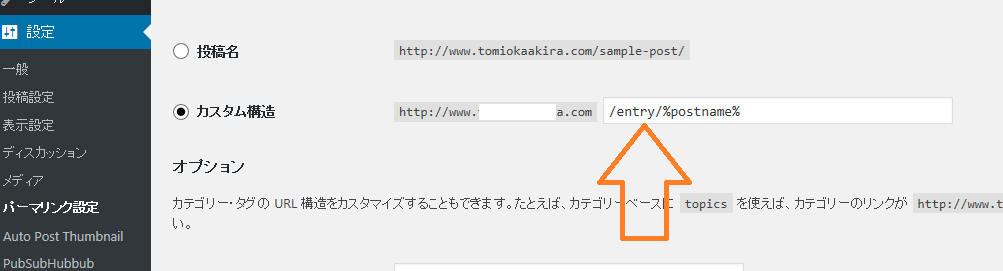
ワードプレスのダッシュボードから「設定」→「パーマリンク設定」を選択し、下記のように記載します。
/entry/%postname%
ただし、このパーマリンクの設定だけで、同じアドレスでワードプレスを運営できるのでははてなブログを利用していた時に、カスタムURLで記事を作っていた人にかぎります。
その他のURLでブログをやっていた方は、ワードプレスに記事のインポートをした後、記事ごとにURLを変更していく必要があります。
5.ワードプレスにブログデータをインポート
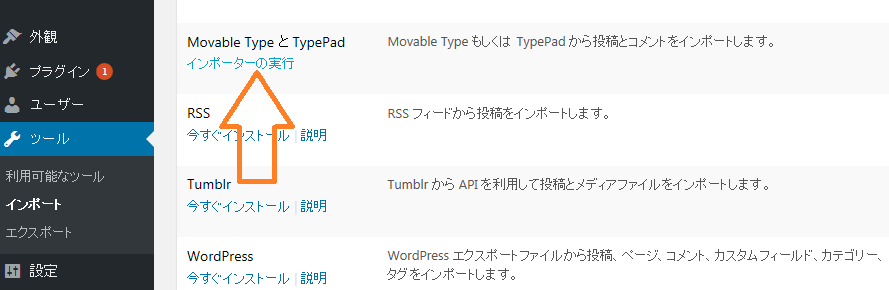
次にはてなブログでエクスポートしたデータを、ワードプレスにインポートします。
ワードプレスのダッシュボードから「ツール」→「インポート」を選択してMovable Type and TypePadをクリックします。
プラグインのインストールを求められますので、インストール後、はてなからエクスポートしたデータを選択して、インポートさせます。
これではてなブログの時にカスタムURLで記事を投稿していた人は、これだけで同じアドレスでワードプレスを運用出来ます。
はてなブログでカスタムURL以外だったひと
カスタムURL以外だったひとは、このあとプチ地獄がまっています。
記事ごとのURLの修正です。ワードプレスの使用上「/」打ち込むことができないので「Enhanced Custom Permalinks」というプラグインを入れて直す必要があります。
記事数がたくさんある人は大変だと思いますが、この時点ではDNSの変更をしたわけではないので、はてなブログのほうでブログは動いているので気長にやりましょう。
6.記事の表示の確認
URLを変更したらあとはワードプレスでの記事の表示を徹底的に確認しましょう。
ネームサーバー変更前に表示を整えておけば、変更後ブログに訪れた人に迷惑をかけることはありません。
今の状態だとサムネイル画像が入ってなかったり、記事先頭にはてな技法で目次を入れている人は表示が少しおかしくなっている可能性があります。ネームサーバー変更後に修正してもそこまで問題はありませんが、気になる人は先に記事の修正をしておくといいと思います。
僕の場合はパーマリンクの設定をしたあと、すぐにネームサーバーの切り替えを行いました。
完全に引っ越した後でも、サムネイル画像をいれたり、記事の修正は特に問題ないと思ったからです。
それと記事に入っている画像は現状、はてなのサーバーのものを表示しています。
はてなブログを解約しないかぎりは、画像のリンクきれはないと思いますが、読み込み速度が遅かったりするので、のちのちは画像の引っ越しもした方がいいと思います。記事数が多人はめっちゃ大変な作業になると思います。
7.ネームサーバー切り替え
動作の確認ができたら最後にネームサーバー切り替えを行います。

対象ドメインのコントロールパネルにログインして、DNSの設定を選択後、
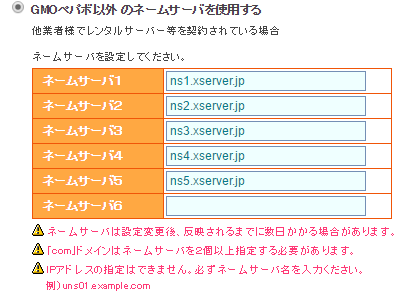
ネームサーバー1~5まで以下のように入力します。
ネームサーバー1 ns1.xserver.jp
ネームサーバー2 ns2.xserver.jp
ネームサーバー3 ns3.xserver.jp
ネームサーバー4 ns4.xserver.jp
ネームサーバー5 ns5.xserver.jp
入力が終わったら、ネームサーバーの設定変更を選択すると、1日~3日ぐらいでネームサーバーの切り替えが終わります。
変更してからすぐにアクセスすると、はてなブログが表示されたり、新サーバーでのワードプレスが表示されたりします。
3日経過すれば完全に移行されると思うので、はてなに残っているデータは3日ぐらいは保管しておいたほうがいいようです。
自分の場合は24時間くらいで、完全にワードプレスだけの表示になりました。
8.完全に移設ができたらはてなのデータを削除
完全にネームサーバーの切り替えが終わったら、はてなブログでのデータは削除します。
画像ははてなフォトに残っているので、少しずつでもワードプレスのサーバーに移動しましょう。
はてなPRO(有料版)が終わっても画像のデーターは残っていると思いますが、念のため移動したほうがよいと思います。
それでは以上で、はてなブログからワードプレスへの移設方法の説明を終わりにします。
参考になれば幸いです。
初心者におすすめのアフィリエイトASPは下の記事で紹介しています↓↓