今回は画像編集ソフト「GIMP」を使って画像の髪の色を変更する方法を紹介します。
トーンカーブを使って「アッシュ系」の色にします。
画像を開く
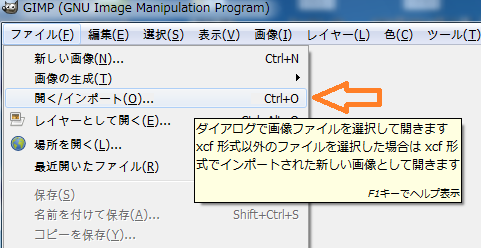
まず編集したい画像を「ファイル」→「開く/インポート」から開きます。
自由選択を使用する
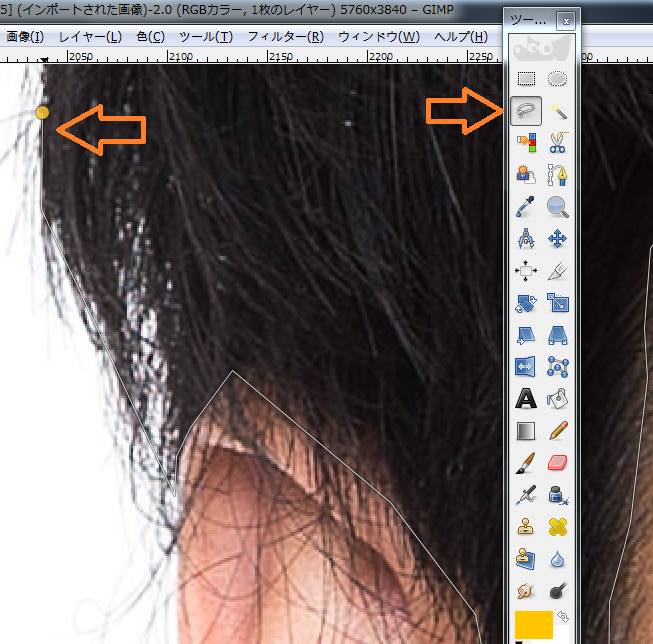
次にツールボックスの「自由選択」を使用します。
「ctrlキー」を押しながらマウスの真ん中のくるくる回る部分を回転させれば、画像の拡大、縮小ができます。
綺麗に、髪を選択するには、拡大して選択していけばやりやすいと思います。

このような部分は、大まかに選択していきます。

髪の毛の部分を、始めた地点まで1週させれば、選択完了です。
境界線をぼかす
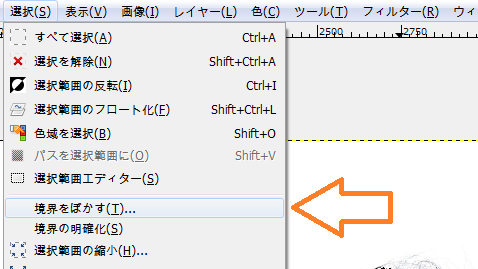
次に「選択」→「境界線をぼかす」を選択します。

ポップアップウィンドウがでてきますので、ぼかす範囲を選択します。
画像の大きさによって調整します。
今回使用した画像は「5760×3840」ですのでぼかす範囲を20pxとしました。
画像サイズが1000×700程度でしたら、5px程度でいいと思います。
ぼかす範囲を決めたらOKを押します
アッシュ系の色にする
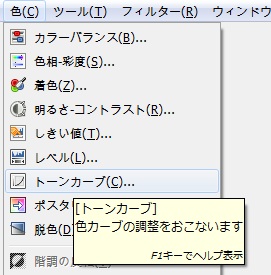
次にメニュバーの「色」→「トーンカーブ」を選択します。
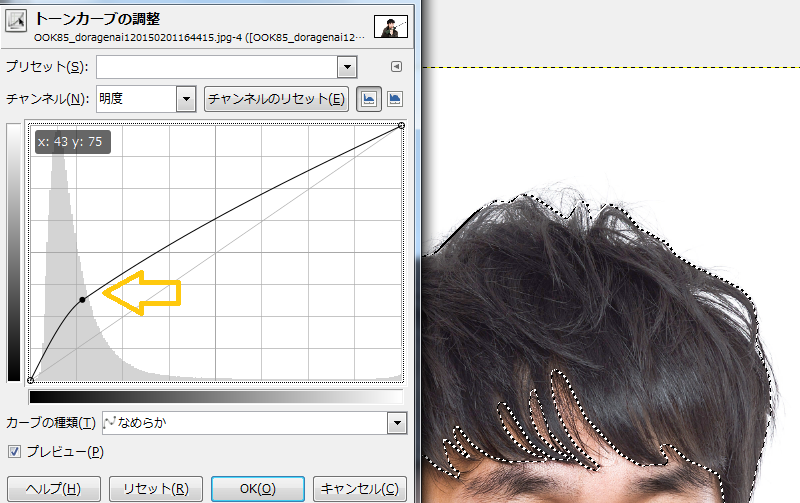
上の画像のように、マウスでドラックさせ、線を移動します。

「アッシュ系」の色に変化しましたが、生え際などが不自然なので、エアブラシで調整します。
スポイトツールを使用
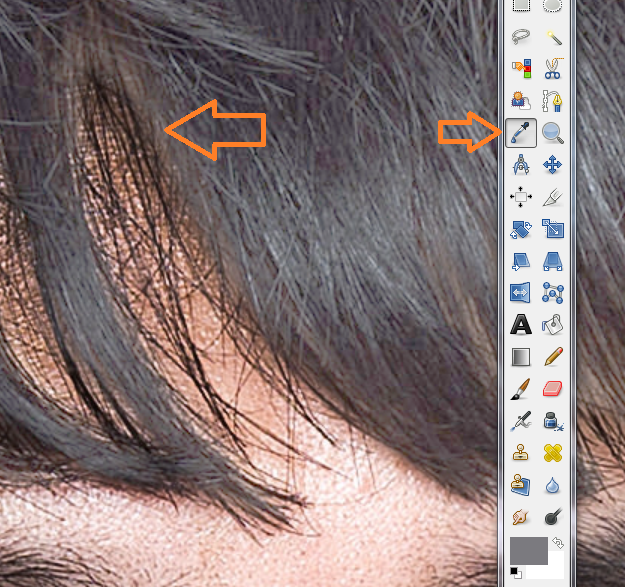
エアブラシで調整する前に、色を決める為、ツールボックスの「スポイトツール」で色を吸い取ります。
スポイトツールを選択したら、使いたい色の部分にアイコンをあわせて、でクリックすればOKです。
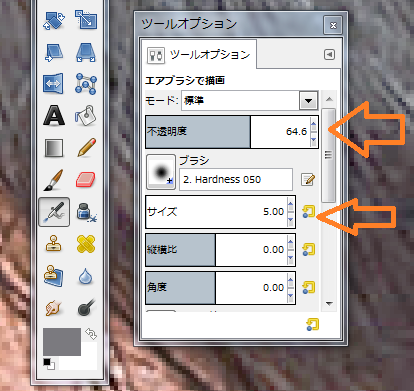
ツールオプションは「エアブラシ」のアイコンの上でダブルクリックすれば、出てきます。
不透明度を少し減らして、太さは画像の大きさに合わせて調整して、少しずつ色付けしていきます。
完成画像

完成画像はこちらです。
以上、最後まで読んでいただきありがとうございました。
その他のGIMPの使い方はこちらの記事にまとめています↓↓
LINK【フリーの画像編集ソフト GIMPの使い方】無料で使えて高性能!写真加工に最適
