今回はPhotoshopの塗りつぶしツールの「コンテンツに合わせる」がとても便利だったので紹介したいと思います。
この方法を使用すれば、写真に写ったいらない物を自然に取り除くことができます。
大きな範囲でいらない物が写った時などに便利です。
コンテンツに合わせるを使って見る

今回サンプルに使った画像はこちらの画像です。
とてもいい写真で、撮った人に意図としては上に写った部分はいらない部分ではないと思いますが、上の部分を自然な感じで取り除こうと思います。
選択ツールを使う
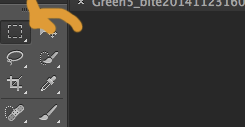
まずPhotoshopで画像を開いたら選択ツールを使います。
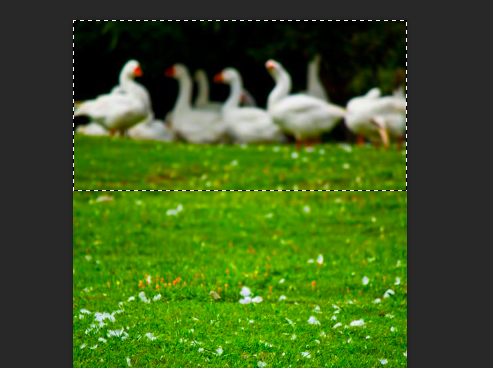
次に選択ツールで取り除きたい部分を選択します。
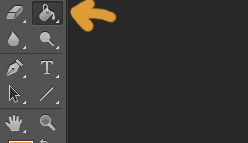
次に塗りつぶしツールを選択します
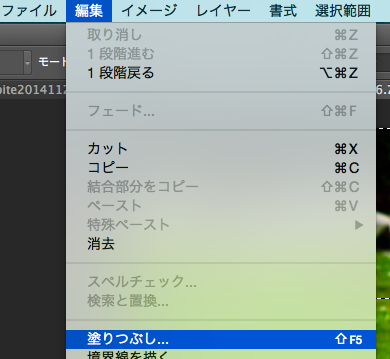
次に「編集」⇨「塗りつぶし」を選択します。
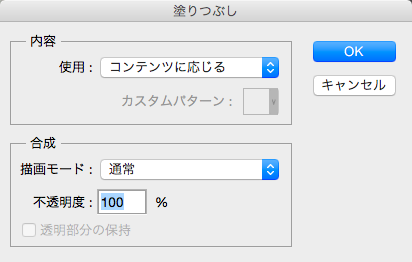
使用の部分が「コンテンツに合わせる」になっているのを確認して、「OK」を選択します。
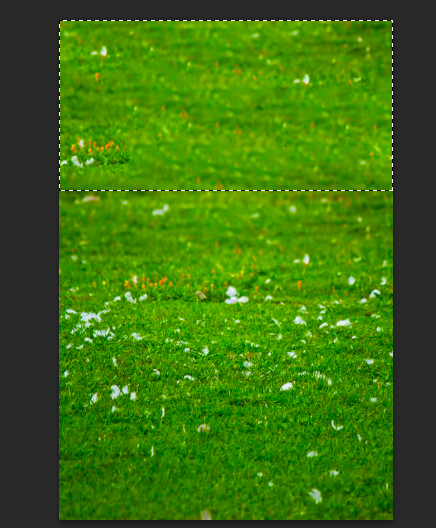
上の部分が取り除かれ、他の部分に合わせた感じで塗りつぶされました。
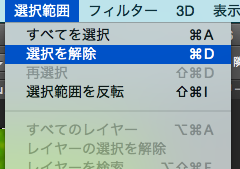
最後に「選択範囲」⇨「選択の解除」で画像を確認してみます

こちらが出来上がった写真です。
以上、塗りつぶしツールの「コンテンツに合わせる」の使い方でした。