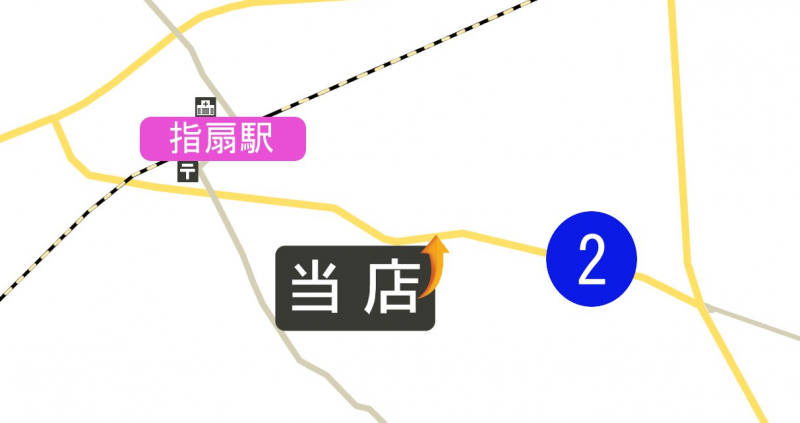
今回は画像編集ソフトGIMPを使用して、新聞、チラシの広告又は、webに表示させるような地図を作成する方法を紹介します。
googleマップをコピーする
まずgoogleマップのページに移動します。
googleマップ
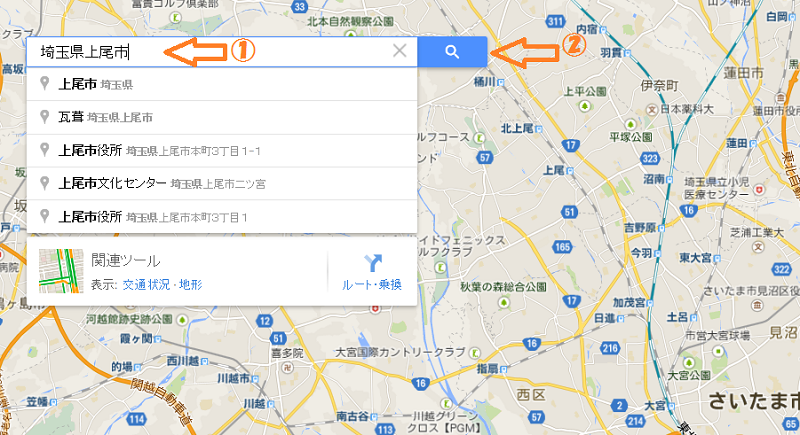
次に、地図を作成したい地域の住所を入力し、検索をします。

地図が表示されますので、地図を作成したい範囲を画像の拡大縮小で調整します。
マウスの中心のくるくる回る部分を転がしても調整できます。
範囲が確定したら、「Print Screenキー」で全画面コピーします。
コツとしては後で使用しない部分はカットしますので、大きめにとります。
このコピーした部分は、すかして下書きに使います。
GIMPの起動
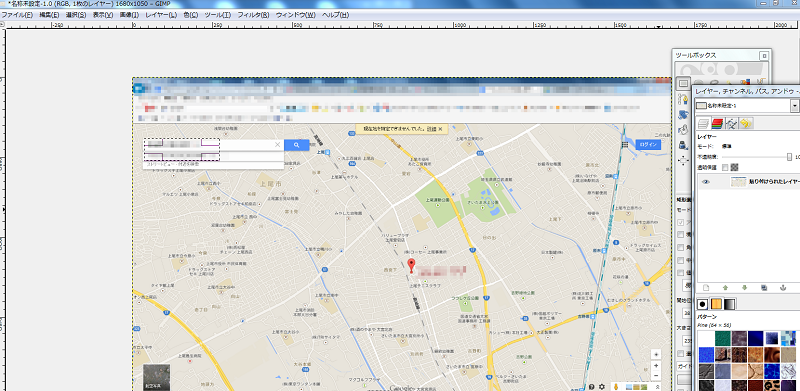
次にGIMPを起動します。
起動したら、「Ctrl+V」で先ほど「Print Screenキー」を使用してコピーした画面を貼り付けます。
上の画面がGIMPを起動して、地図を貼り付けた画面です。
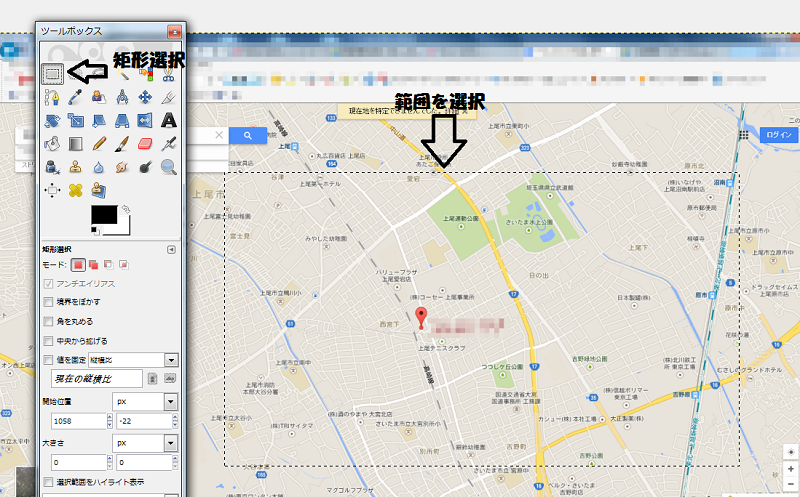
次にだいたい使う部分をさらにカットします。
ツールボックスから「矩形選択」を選択し、使いたいだいたいの部分を選択します。
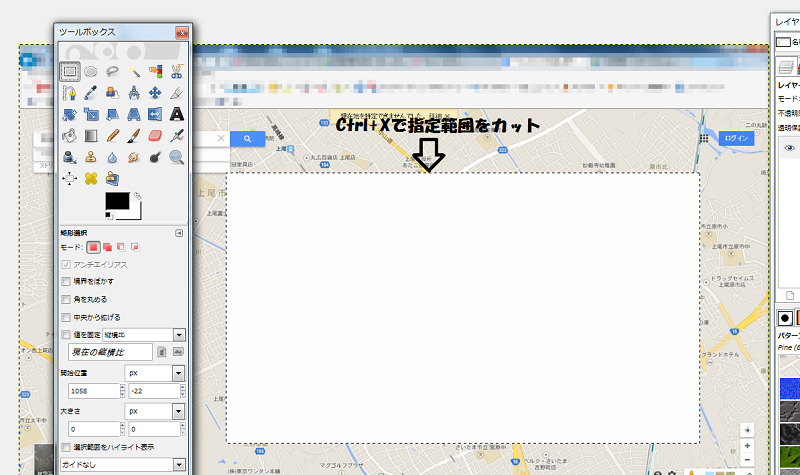
「Ctrl+X」でその部分をカットします。カットしたサイズを覚えておきます。
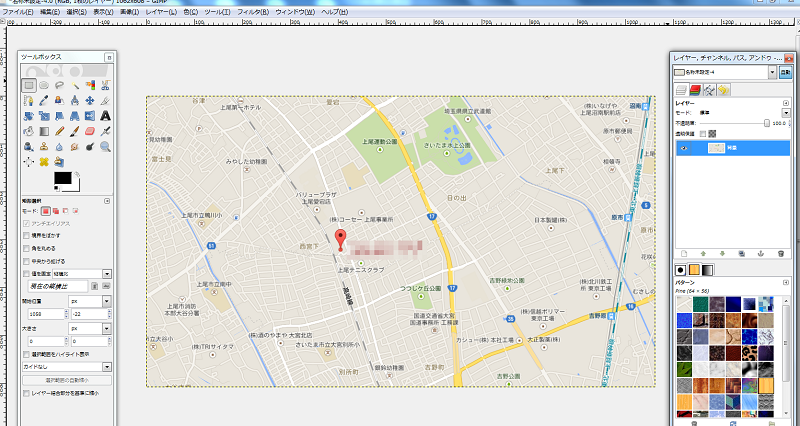
次に「ファイル」→「新しい画像の作成」を選択して、先ほどカットした大きさの幅と高さで新規画像の作成後、「Ctrl+Vキー」でカットした画像を貼り付けます。
上の画像はカットした画像を貼り付けたところの画像です。
※「なんか画像、画像って」ダジャレ見たくなりました
地図を描く
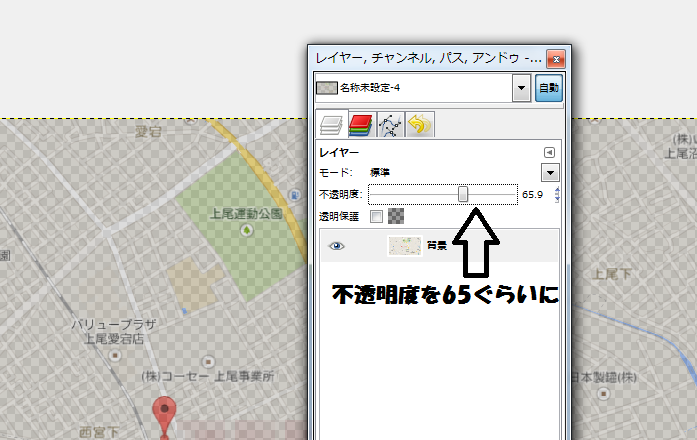
まず地図を描く前に「不透明度」を65ぐらいに設定します。
すると地図が半透明な状態になります。
レイヤーの追加
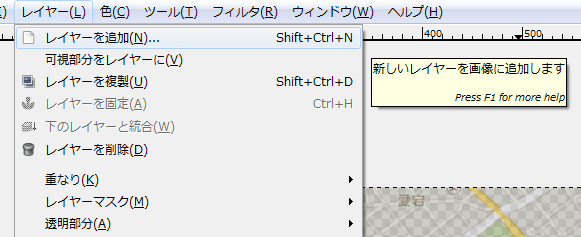
次にメニューバーの「レイヤー」から「レイヤーの追加」を選択します。
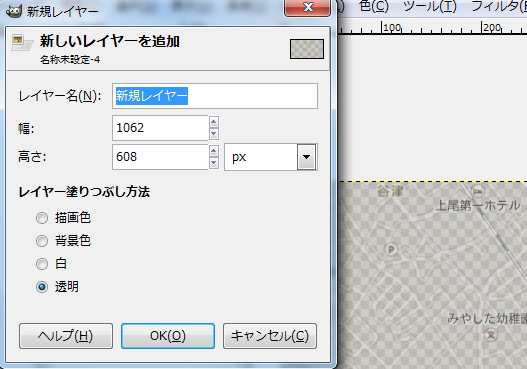
ポップアップが出てきますので、レイヤーの塗りつぶし方法が透明に選択されているのを確認してOKを選択します。
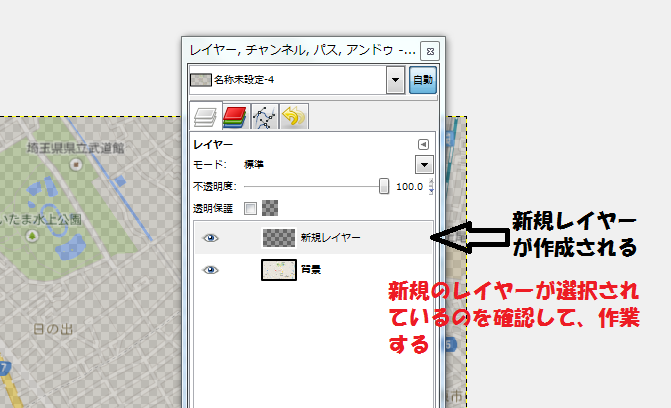
これで新しいレイヤーが作成されました。
これから地図を描くのですが、こちらのレイヤーが選択されていることを確認してから、描く作業に進みます。
道路の描き方
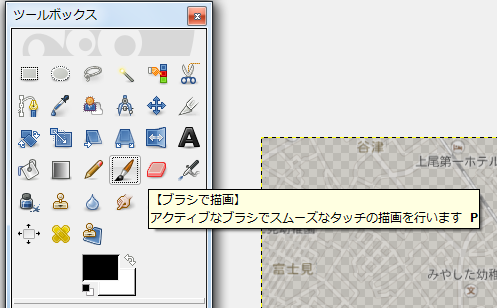
道路の描き方の基本はツールボックスの「ブラシで描画」を選択して線をひきます。
カラーの選択、線の太さの選択などは、GIMPの基本的な使い方になりますのではぶきます。
道路の幅や国道ならオレンジにするなど、工夫して描きます。

線をまっすぐに引く簡単な方法としては、まず画像をマウスのくるくる回る部分で拡大して、スタート地点で一度クリックしてスタート地点を確定確定し、次に
Shiftキーを押しならがら、次の終了地点でクリックするとまっすぐな線が引けます。
国道の標識の描き方
国道の標識を描く場合は「新規のレイヤー」を作成してから描きます。
あとで変更する場合、「別のレイヤー」で書いておいた方が管理が楽です。
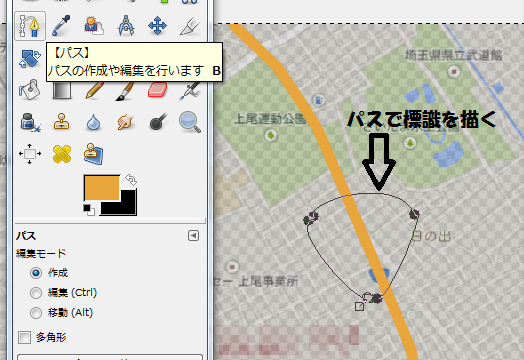
まず国道の標識の形を「パス」で描きます。
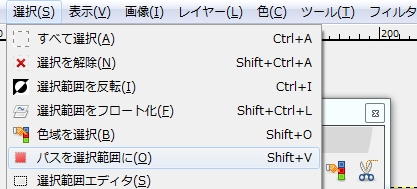
次にメニューバーの選択から「パスを選択範囲に」を選択します。
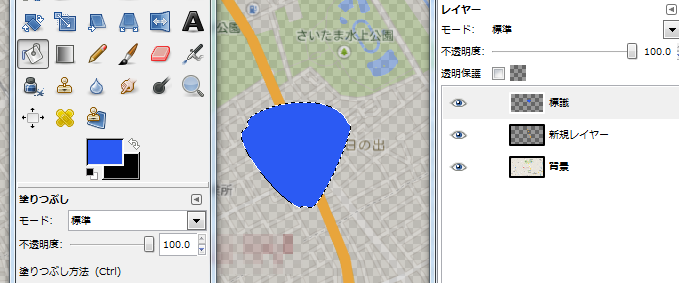
次にパスが選択範囲になっているのを確認して、塗りつぶしツールで、標識の色に良く使われる、青などで塗りつぶします。
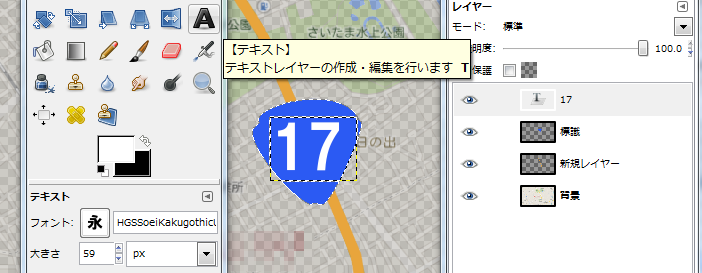
最後にテキストレイヤーで数字を入れれば完成です。
線路の描き方
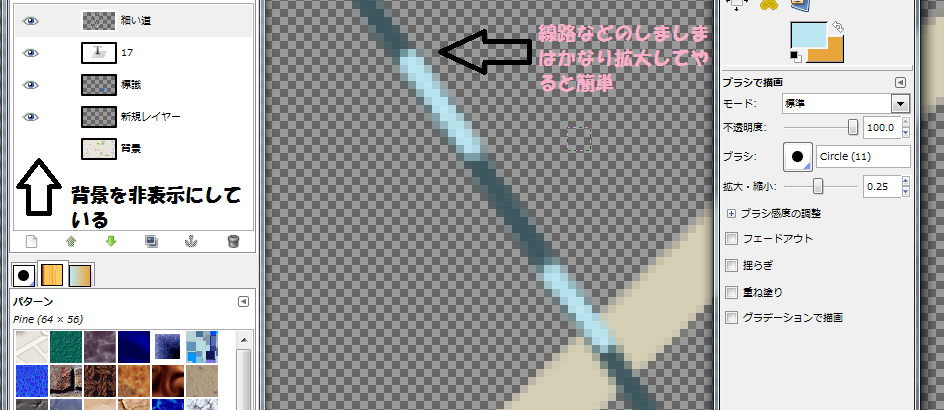
基本的には道路と一緒ですが、しましま模様をつけるときにはかなり拡大してつけます。
それと背景をしましまをつける時には背景を非表示にすると、線の位置がわかりやすいです。
地図のアイコンを入れる
自分で作成してもいいですが、地図のアイコンなどは無料でダウンロードできるサイトがたくさんありますので、利用すると楽に地図を作成できます。
googleで「地図 アイコン」などキーワードを入れ検索すれば簡単にサイトはみつかります。
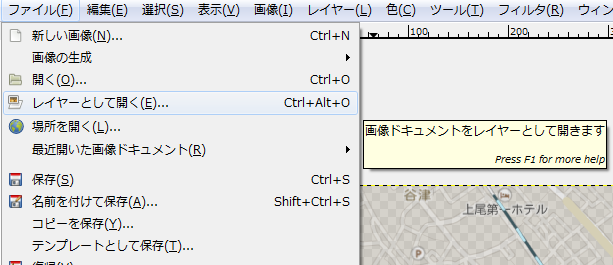
アイコンの入れ方は、メニューバーの「ファイル」→「レイヤーとして開く」で挿入したいアイコンを選択すれば入ります。
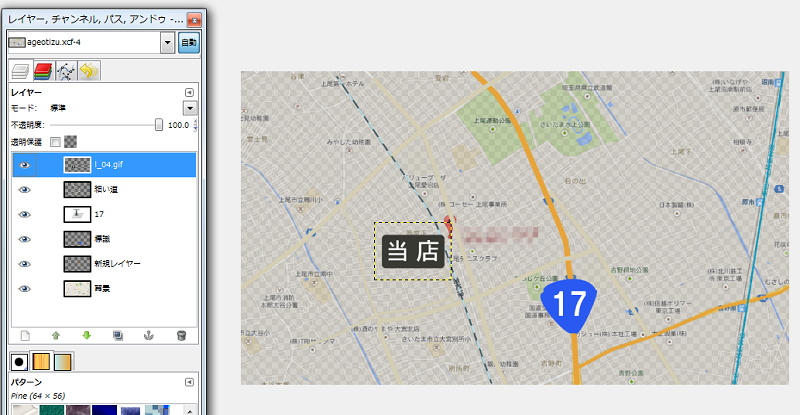
こちらはアイコンをいれた画像です。
下記のサイトからダウンロードしました。
地図 アイコン 無料素材
矢印のアイコン
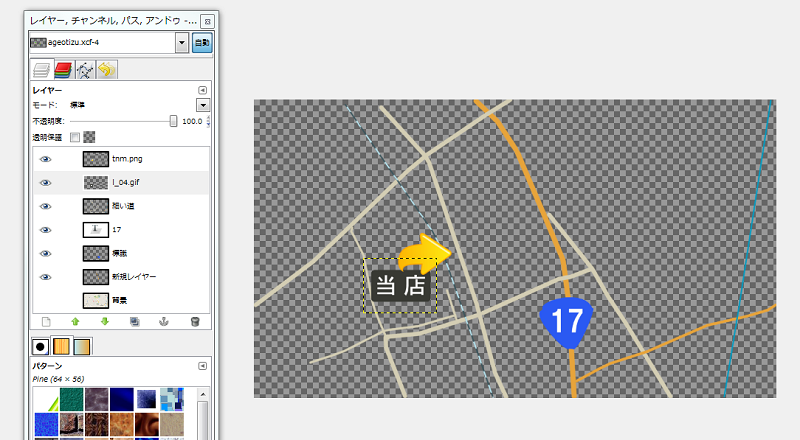
矢印のアイコンは、「矢印 素材 無料」などとgoogleで検索すればすぐ見つかります。
上の画像は下記の「矢印天国」からダウンロードしました
矢印天国
完成後の保存
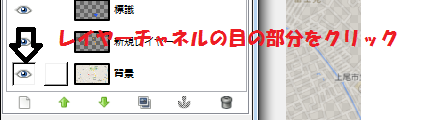
保存をする前に、レイヤーチャネルの目の部分をクリックします。
ここをクリックすると「レイヤーの表示、非表示」を切り替える事ができます。
背景を表示で保存するとそのままで保存されます。
背景は透かしで使用していただけですので、非表示に切り替えます。
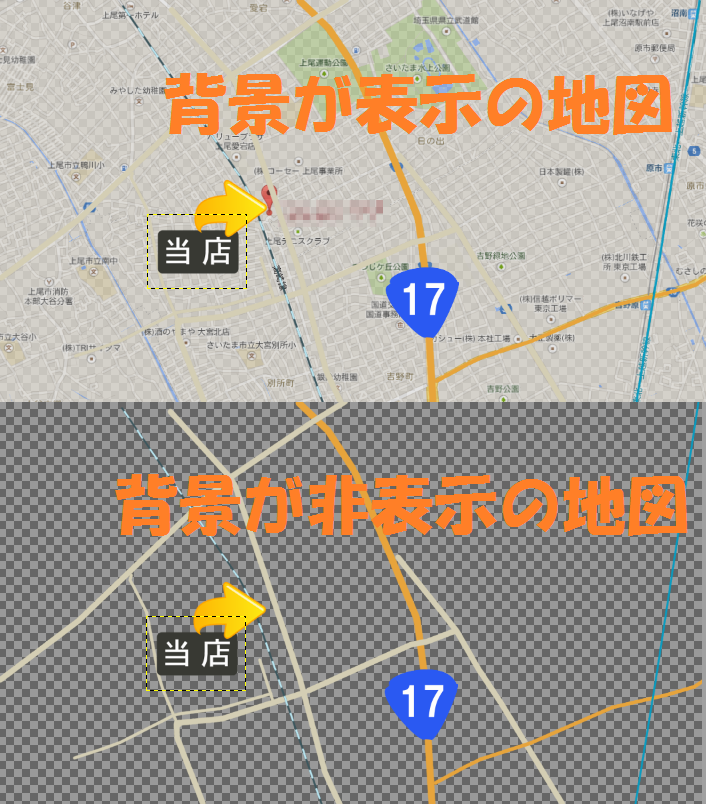
上の画像が、レイヤーチャネルの目の部分の切り替えで「レイヤーの表示、非表示」にした時に画像です。
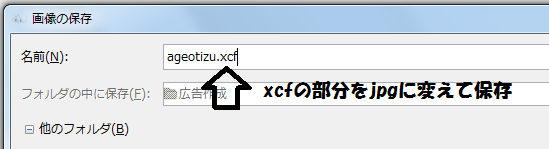
完成後の保存方法はメニューバーの「ファイル」→「名前をつけて保存」を選択して、拡張子をjpg,またはpngで保存します。
デフォルトでは拡張子がGINPの保存形式「xcf」になっていると思いますので、jpgと入力して保存しましょう。
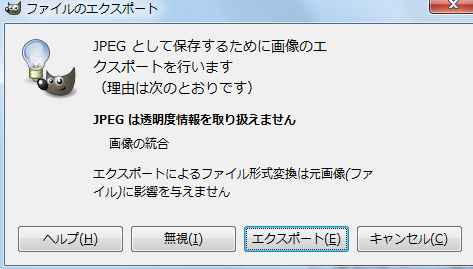
保存を選択すると「エクスポートを行います」と表示が出ますので、エクスポートを選択します。
そのあともう一回ポップアップ表示がでますので、「保存」を選択すると、画像ファイルはjpgに変換され保存されます。
最後に
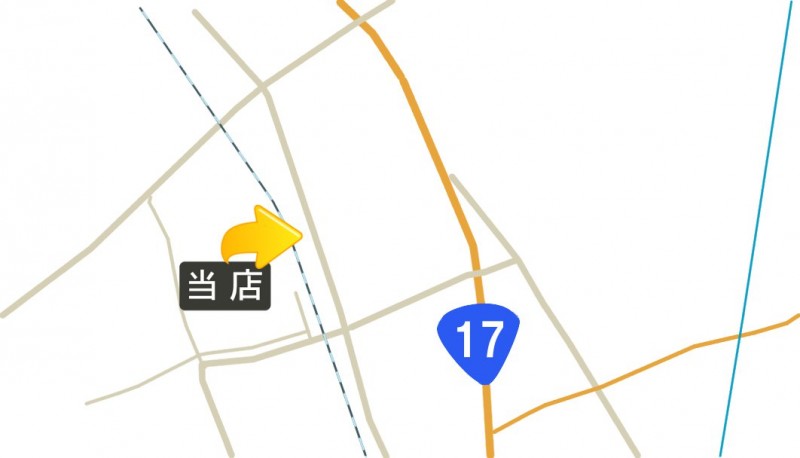
中途半端に作ったので、クオリティーはいまいちですが、jpgで保存するとこのような感じになります。
広告のA4チラシの下の部分に小さく入れるイメージで作りましたので、このぐらいの文字の大きさになってしまいました。
その他目印になるお店や、郵便局、病院、駅名などを入れるとわかりやすい地図になると思います。
無料の素材などを多数利用しながら、作るといいと思いますよ。
以上、GIMPを使っての地図の作成方法を終わりにします。
最後まで読んでいただき有難うございました。
