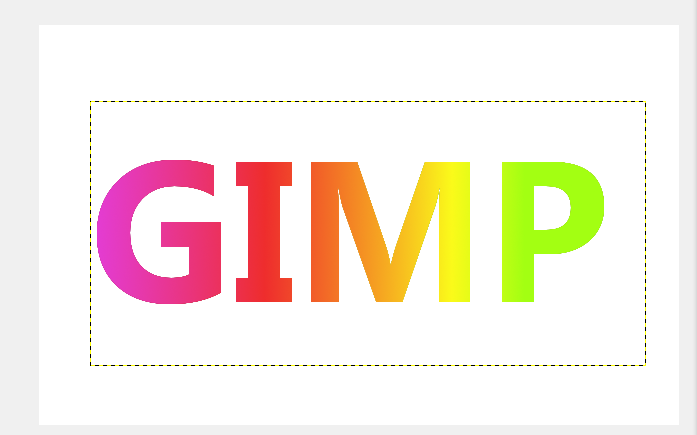
今回は無料の画像編集ソフトGIMPを使って文字にグラデーションをかける方法を解説します。
その他のGIMPの使い方はこちらの記事にまとめています↓↓
LINK【フリーの画像編集ソフト GIMPの使い方】無料で使えて高性能!写真加工に最適
グラデーションをかける方法
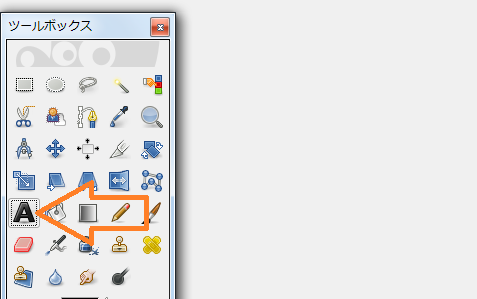
まずは文字を描くところからです。
ツールボックスから「フォントツール」を選択し文字を書きます。
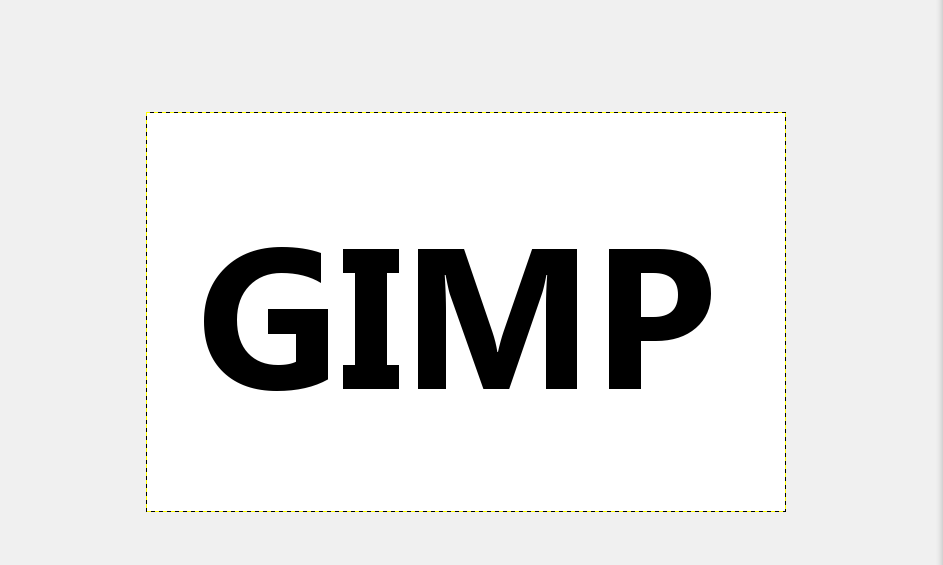
今回はGIMPと描いてみました。
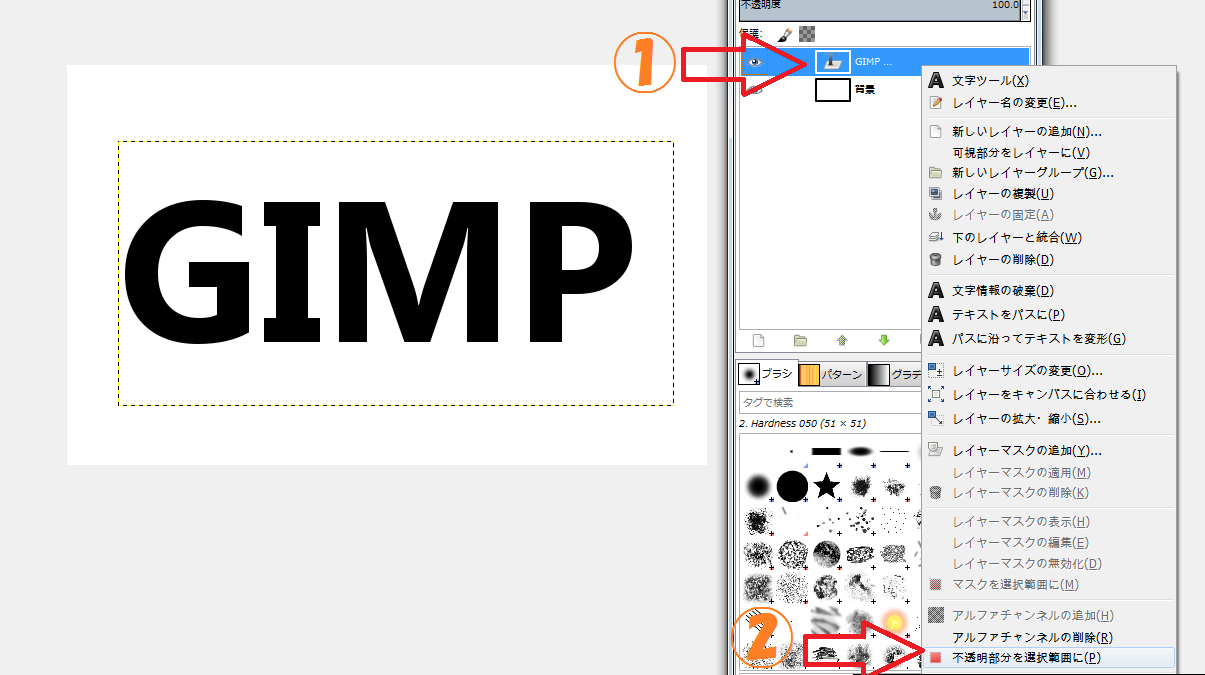
次にこの文字を選択範囲にしています。
文字のレイヤーを選択し「右クリック」→「不透明部分を選択範囲に」を選択すると、文字が選択範囲になります。
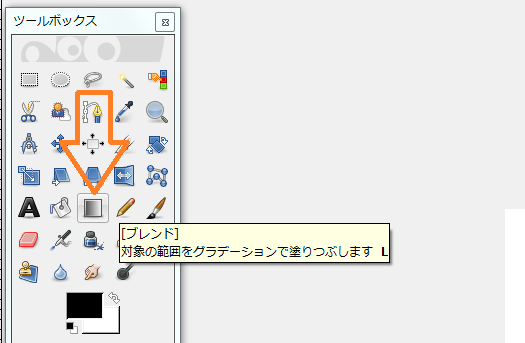
次にツールボックスの「ブレンドツール」を選択します。

グラデーションのカラーの選択は、上の矢印部分をクリックして選びます。
今回はパープルとエメラルドグリーンぽいカラーを選択しました。
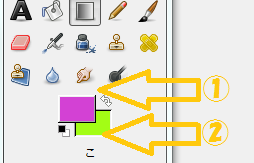
上の画像はカラーを選択後になります。1から2のカラーにグラデーションする設定にしました。
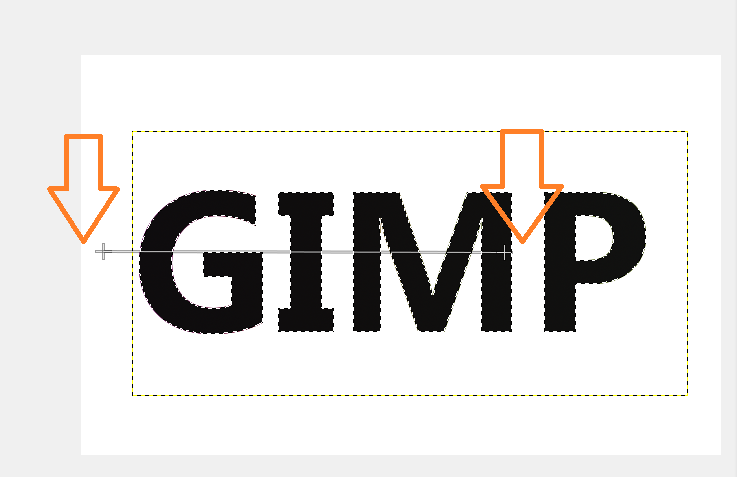
あとはグラデーションさせたい文字の上をマウスでドラッグ・アンド・ドロップさせます。
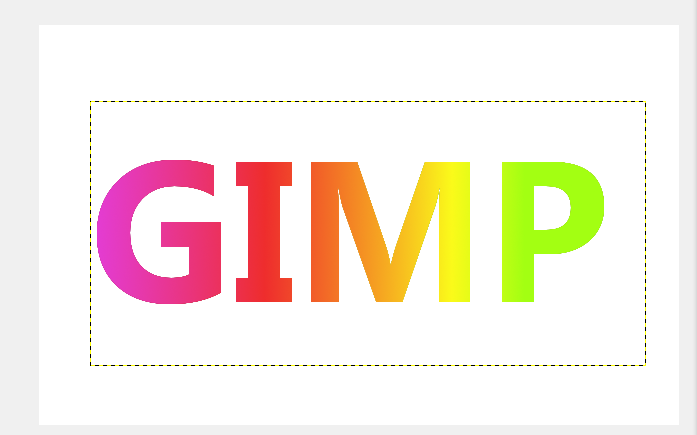
このように綺麗なグラデーションができます。
最後に
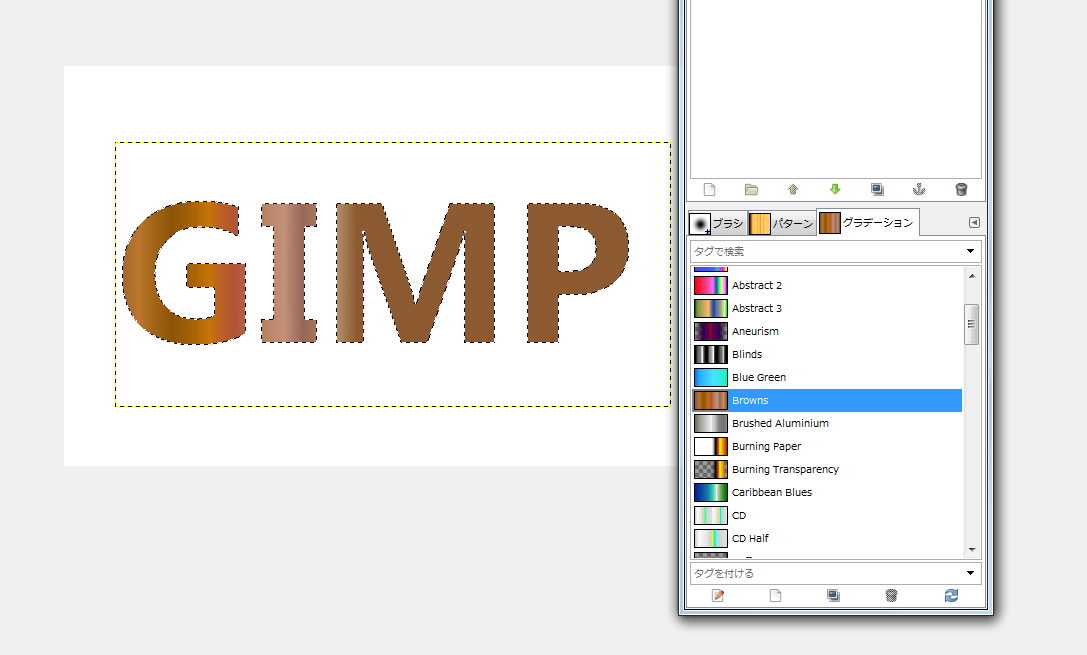
文字にグラデーションをかける方法を簡単に解説しましたが、もともとの設定で何種類かグラデーションは用意されています。
おもしろいグラデーションもありますので、いろいろ試してみてください。