こんばんは管理人のAKIRAです。今回ご紹介するのは、動画編集フリーソフト「AviUtl」を使用して、動画にぼかしを入れる方法です。
すべて無料で使えるソフトですので、是非挑戦してみてください。
AviUtlのダウンロード
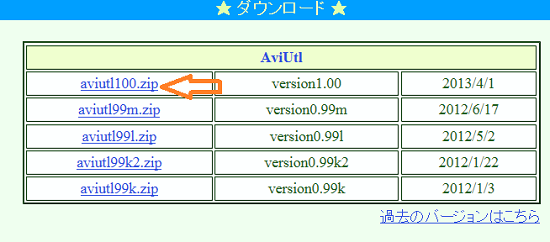
まず「AviUtl」のお部屋へアクセスして、aviutl100.zipを ダウンロードします。
AviUtlのお部屋はこちら
ダウンロードできたら「aviutl100.zip」を解凍し、aviutl.exeを実行します。
ぼかしを入れる為の設定
拡張編集プラグインを導入
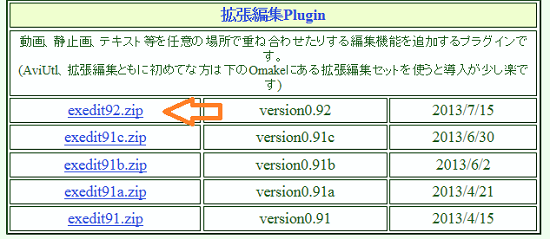
動画にぼかし編集を入れるには、この拡張編集プラグインをインストールする必要があります。同じくAviUtlのお部屋でダウンロードできます。
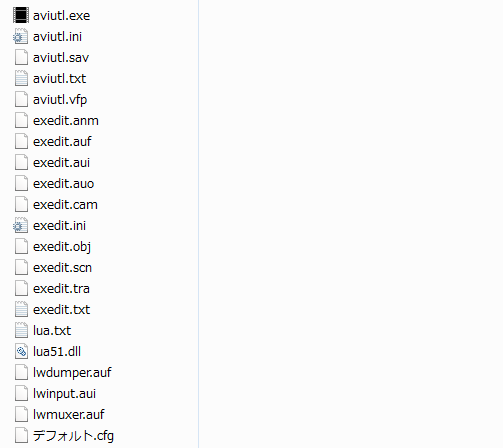
解凍後AviUtl.exeの入っているフォルダ内に解凍した拡張編集プラグインを入れます。
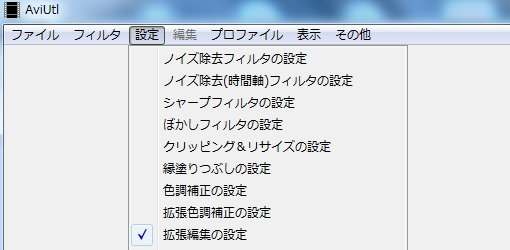
AviUtlを起動して、『設定』の項目の中に『拡張編集』という項目があったら設定完了です。
avi以外の拡張子を使えるようにする
このままだとavi形式のファイルしか読み込みできませんので、他の形式のファイルを読み込みできるようにする設定です。avi形式のぼかしを入れる場合には必要ありませんが、のちのち入れておくと便利です
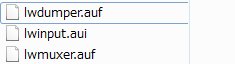
プラグインL-SMASHをインストールして、解凍します。解凍すると上記画像のように
lwinput.aui
lwmuxer.auf
lwdumper.auf
ファイルが現れます。
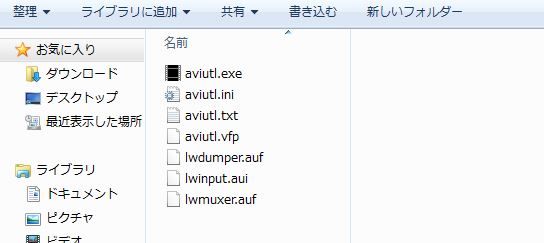
解凍後以下の3つのファイルをAviUtlのフォルダに移動または、コピーします。
これで、avi以外の形式も読み込めるようになります。読み込みできる拡張子は
avi,divx,div,flv,f4v,mkv,mpg,mpeg,
mpg,m2p,m2v,mp4,mov,m4v,m4a,qt,
3gp,3g2,ogm,rm,webm,ivf,wmv
です。
ぼかしを入れる方法
ぼかしを入れたい動画ファイルを開きます。
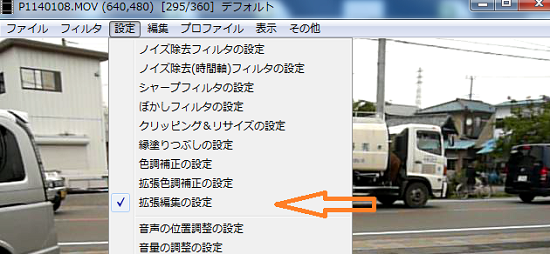
開いたら、「設定」→「拡張編集の設定」こちらにチェックをいれます。
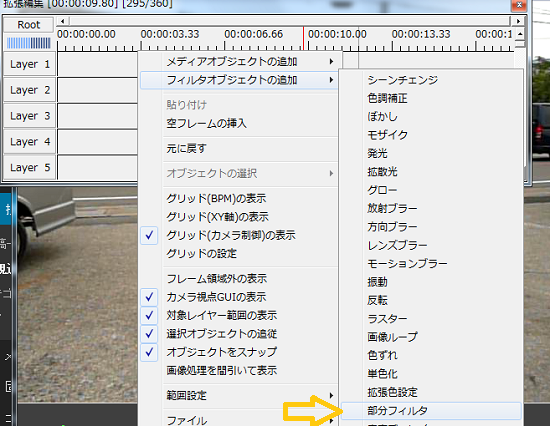
新しくウィンドウが開きますので、ウィンドウ上で「右クリック→フィルタオブジェクトの追加→部分フィルタ」を選択します。

ぼかしを入れたい位置をマウスなどで、ドラックしたりして変更できます。動画の再生位置も動かせますので確認しながら調整します。

部分フィルタですので、サイズと位置を調整します。
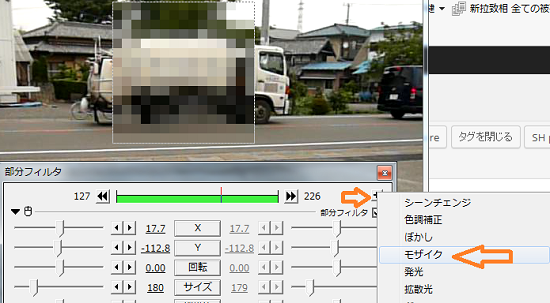
位置の調整が終わったら、部分フィルタの右上の「+」部分をクリックしてお好みでフィルタの種類を選択します。
これでモザイクの入れ方は終了です。モザイクを入れた部分の動きが大きい場合は、この作業の繰り返しをします。
動画の保存方法
動画の保存方法は「ファイル」→「Aviの出力」で保存できます。
