今回は無料の画像編集ソフト「GIMP」を使って2重顎を補正する方法を紹介します。
GIMPはフリーの画像編集ソフトですので、誰でも無料で使用することができます。
持っていない方は、前回書いた記事に、ダウンロード先を記載しましたので、確認してください。
無料の画像編集ソフト「GIMP」を使って、鼻を高くする方法
2重顎を補正する方法
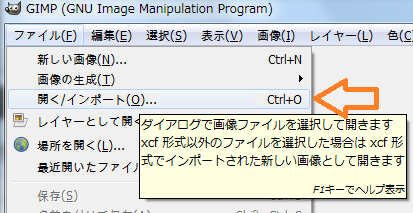
まず補修する画像を、メニューバーの「ファイル」→「開く/インポート」で開きます。

開いたら、ツールボックスの「ブラシ修復ツール」を選択します。

次に首の2重顎になっていない部分あたりで「ctrlキー」を押しながらマウスを左クリックします。
上の画像のように、マーキングされます。
マーキングされたら、ctrlキーははなして大丈夫です。
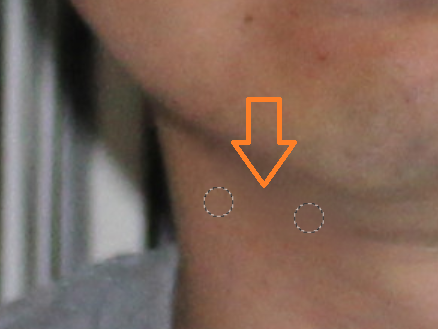
次に、マーキングがされている状態で、2重顎の部分をクリックします。
するとマーキングした部分の色の状態が、クリックした部分に移行します。
マーキングの位置も一緒に平行して動きますが、マウスをドラックして修復することも可能です。
あとはこれの繰り返しで、2重顎部分を消していきます。
補正後の画像

こちらが、補修後の画像です。
少しはすっきりしたかな?

ちなみに、私は通常2重顎ではありません。
多分たまたまです(笑)
[box class="box29" title="関連記事"]その他のGIMPの使い方はこちらの記事にまとめています↓↓
【フリーの画像編集ソフト GIMPの使い方】無料で使えて高性能!写真加工に最適
[/box]