管理人のAKIRAです。今回紹介するのはロリポップからXサーバーの移設方法です。
いろいろな理由でサーバーを移設することはあると思います。
私が移設をした理由は、少しずつアクセス数も増えてきて、将来的にはロリポップの転送量では、耐えられなくなると思った為です。
下記のリンクからエックスサーバーの申込ができます。10日間は無料でお試しもできます!
![]()
マニュアルの移設方法を試したところ
Xサーバーのワードプレス移設マニュアルでは、データベース丸ごと、ファイルも丸ごとダウンロードして、アップロードする方法が書いてありました。
私も最初はマニュアル通りの方法で「ffftp」を使用してやってみたのですが、うまく動作しないし、何よりも「ffftp」の丸ごとダウンロードするだけで2時間以上もの時間がかかりました。
さらにアップロードにも2時間以上かかったあげくに、動作がうまくいかないと最悪の結末になったので、違う方法で再チャレンジすることにしたのです。
成功した移設方法
・旧サーバーでワードプレスのダッシュボードからデータをエクスポート
・旧サーバーでの使用予定のテーマだけダウンロード
・新サーバーで使用するドメインの追加
・新サーバーでワードプレスの自動インストール
・「hosts」ファイルの編集
・新サーバーFTPアプリを使用してテーマのフォルダにアップロード
・新サーバーでログインしてテーマを変更
・新サーバーでのパーマリンクの設定
・旧サーバーでエクスポートしたデータを新サーバーでインポート
・新サーバーでウィジェットなどを整える
・新サーバーでの表示確認
・ネームサーバーの変更
データのエクスポート
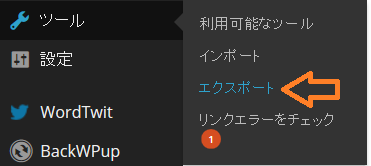
旧サーバーのワードプレスダシュボードの「ツール」→「エクスポート」を選択します。
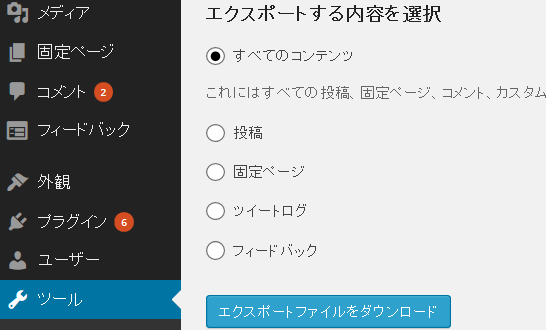
全てのファイルが選択されているのを確認して、エクスポートファイルをダウンロードを選択します。
xmlファイルがダウンロードされます。後で使用しますのでわかりやすい場所に保存してください。
旧サーバーでの使用予定のテーマだけダウンロード
テーマのフォルダごとダウンロードしても構いませんが、使用するテーマだけの方がダウンロード時間が短くすみます。ダウンロード方法は「ffftp」などのFTPアプリを使用してもいいし、ロリポップのファイルマネージャーを使用してもいいと思います。ダウンロードできたら、これも後で使用しますので、分かりやすい場所に保存します。
新サーバーで使用するドメインの追加
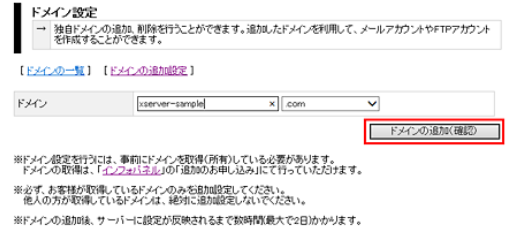
新サーバーで使用するドメインの追加をします。Xserverで独自ドメインを利用するためには、サーバーパネルの「ドメイン設定」より「ドメインの追加設定」を行います。
Xサーバーでワードプレスの自動インストール
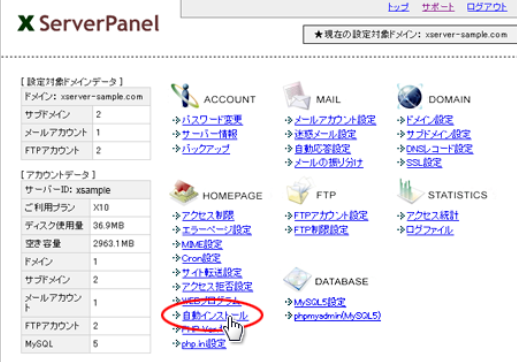
サーバーパネルより自動インストールを選択します。
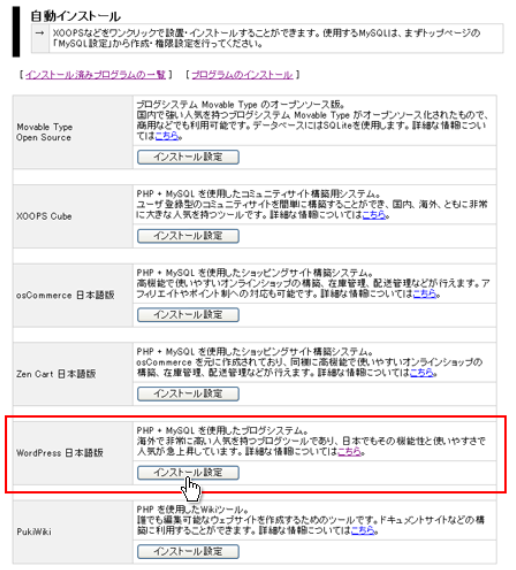
次にワードプレスのインストールを選択します。
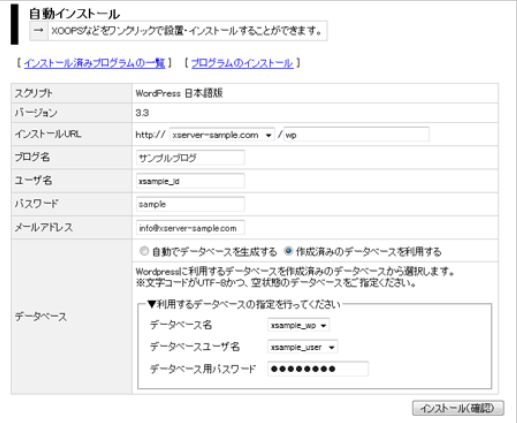
各項目を入力する画面になります。サイト名は以前と同じものを使用し、ユーザー名なども同じにしましょう。ドメイン名は「新サーバーで使用するドメインの追加」の時に追加したドメインを選択します。入力が終わったら、インストールを選択します。これで新サーバーにワードプレスがインストールされましたが、このままでは、サイトのアドレスを入力しても旧サーバーにアクセスされますので、新サーバーでのデータのインポートなどができません。それを改善する為に次の「hosts」ファイルの編集を行います。
「hosts」ファイルの編集
ネームサーバー切り替え前に動作を確認したい場合は、使用しているパソコンにて「hosts」ファイルを編集することで、ネームサーバーを切り替える前に動作確認を行うことが可能です。特に動作の確認はしなくてもいいと考えているかたは必要ありません。
「hosts」ファイルとは
「hosts」ファイルとは、PCのシステムファイルの1つで、IPアドレスとそれに対応するホスト名(ドメイン名)の一覧が記載してあるファイルです。
このファイル内に、ご利用サーバー(エックスサーバー)のIPアドレスと、ご利用のドメインを合わせて記載することで、 ネームサーバーの設定を行う前に、お使いのパソコンから当該ウェブサイトへのアクセスが可能となります。なお、hostsファイルはお客様ご利用のパソコン上での設定です。
「hosts」ファイルの場所は下記の通りです。
引用元:Xサーバー移設マニュアル
「hosts」ファイルの場所
Windows8/7/vista/XPの場合は
C:WINDOWSsystem32driversetchosts
Windows2000の場合は
C:WINNTsystem32driversetchosts
Windows95/98/Meの場合は
C:Windowshosts
Mac OS Xの場合は
/etc/hosts/
にあります。
「hosts」ファイルの設定方法
windowsの設定方法は「hosts」ファイルをテキストエディタで開き、最下部に新しい行を追加します。
「サーバーIPアドレス + (半角スペース) + ご利用ドメイン名」と入力をして、上書き保存してください。
例)192.0.2.0 example.com
ご利用サーバーのIPアドレスは、Xサーバーの場合はサーバーパネル内の「サーバー情報」にて確認が可能です。
確認とインストール作業終了後は必ず追記した項目を削除し、元の設定に戻してください。
新サーバにテーマをアップロード
新サーバーに準備段階で用意した、テーマのデータを新サーバーのワードプレスのテーマのフォルダにアップロードします。カスタムしている場合も引き継がれますので安心してください。
新サーバにログイン
「hosts」ファイルを編集してことにより、編集したパソコンからのアクセスは新サーバーにアクセスできます。新規インストールしたワードプレスにログインして最初にテーマを変更します。
パーマリンクの設定の変更
これは必ずデータをインポートする前にしておいた方がいいと思います。旧サーバーと同じ設定します。
旧サーバーでエクスポートしたデータを新サーバーでインポート
次にインポート作業をします。ダッシュボードからインポートを選択してください。
インポートが完了したら、いろいろなページの確認や、記事を新規追加などして動作を確認するといいと思います。
新サーバーでウィジェットなどを整える
新サーバーでウィジェットなどを整えながら、再度動作の確認をして、旧サーバーの状態と同じようにしていきます。
ネームサーバー切り替え
動作の確認ができたら最後にネームサーバー切り替えを行います。
ネームサーバー1 ns1.xserver.jp(219.94.200.246)
ネームサーバー2 ns2.xserver.jp(210.188.201.246)
ネームサーバー3 ns3.xserver.jp(219.94.200.247)
ネームサーバー4 ns4.xserver.jp(219.94.203.247)
ネームサーバー5 ns5.xserver.jp(210.188.201.247)
ムームードメインの場合はこのままコピペをするとエラーになります。
IPアドレス部分は省いて「ns1.xserver.jp」この部分だけ入れていきます。
私の場合はだいたい1日ぐらいでネームサーバーの切り替えがだいたい終わりました。
途中アクセスすると、旧サーバーになったり、新サーバーになったりしていました。
旧サーバーのデータは3日ぐらいは保管しておいたほうがいいようです。
まとめ
今回私がやった方法でのサーバー移動は、データのダウンドードやアップロードの時間が短くて済むところはいいのですが、ウィジェットを整えたり、プラグインを再インストールしたりとこの辺がめんどくさいです。
まるごとダウンロードの方法だとここら辺のめんどうな部分はないのだと思いますが、まるごとダウンロードの方法は回線の遅い方はffftpなどのアプリでのダウンロードは本当に大変です。
しかも一気に全フォルダを指定してダウンロードするとエラーなどもでますので、記事数などの多い方なんて、ダウンロードで1日ぐらいかかるのではないでしょうか。これが大変だと思う方は私が試した方法でやった方がいいと思いますよ。
エックスサーバーは無料で10日間使える無料でお試し期間があります。管理画面の移動もメッチャ早くなるしオススメですよ。下記のリンク先から申し込みできます。10日間だけでも、使ってみては!!
![]()
