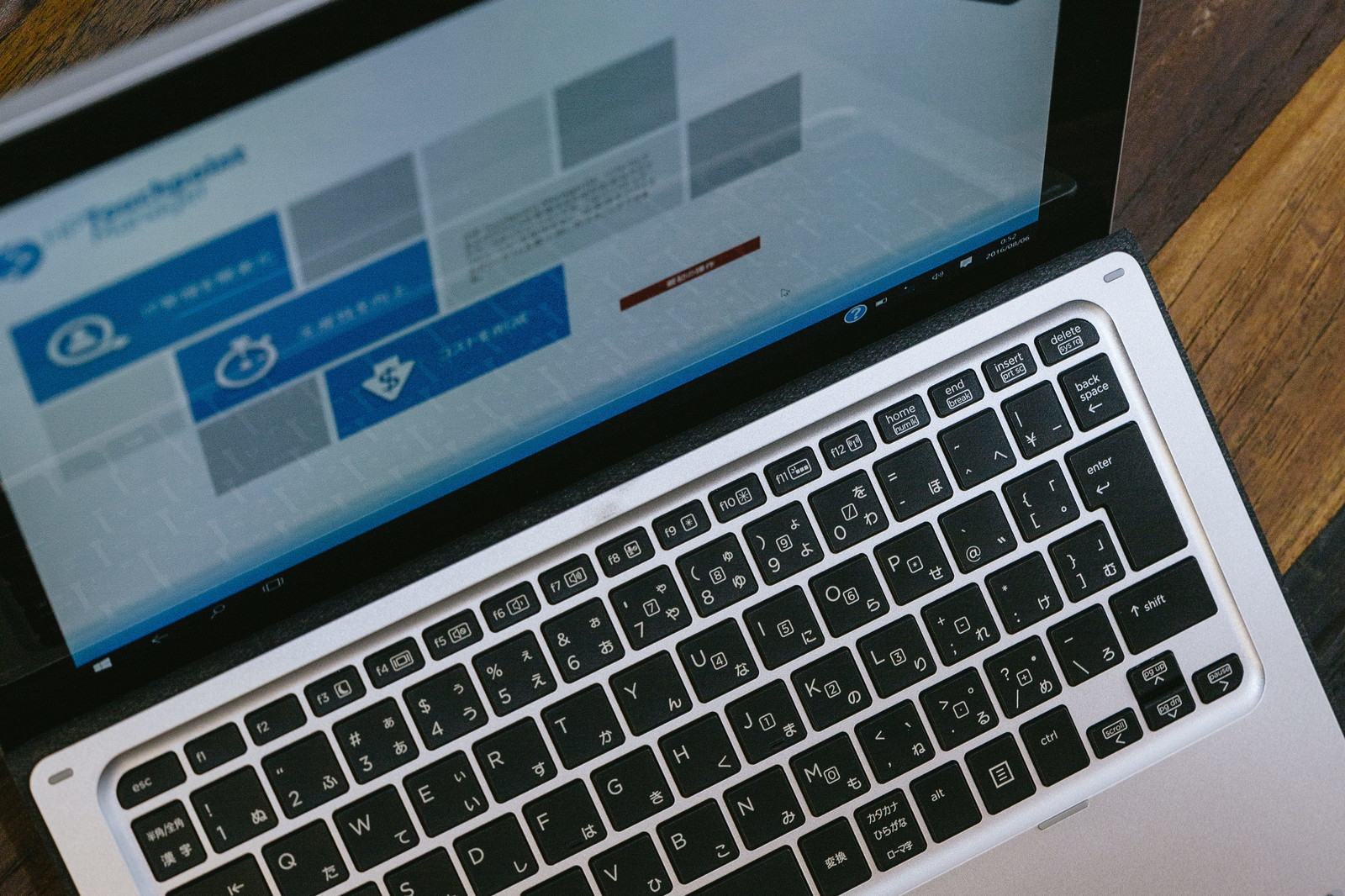
仕事上、少し前の世代のPCのリカバリー(初期化)をすることがよくあるのですが、メーカーによってやり方が若干違ったりするんですよね。
以前に一度リカバリーをしたパソコンでも、「これ前にやったけどどうやんだっけ?」とかなるし、その都度ネットで検索かけて調べるのも面倒なので、記録しておこうかと。
それと同じように「リカバリー(初期化)どうやんだっけ?」て人の参考になれば幸いです。
目次から探すと目的の情報が見つかりやすいかもしれません
DELL
ノートPC 1525・1526 Inspiron
再インストールCDが必要。
通常購入の時には、再インストールCD、ドライバCDが付属されてきます。
BOOTオプションでファーストをDVD読み込みに設定し、再インストールする。
※ALIENWARE M17 同上
DELL Dimension 9200C
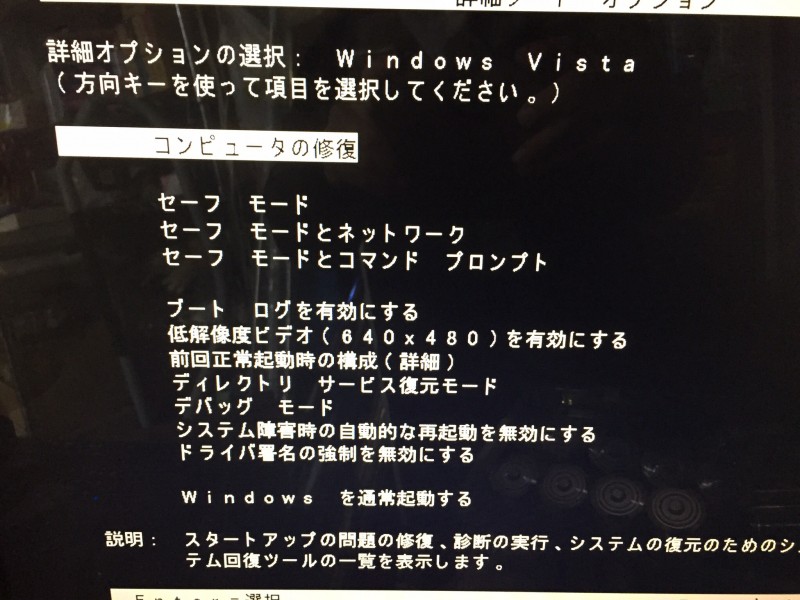
まず起動時のDELLの文字が表示されている時に、F8キーを押します。
うまく上の画像の画面にいかない場合は、タイミングがありますので、電源を入れたらF8キーを「ポンポンポン」と押して続けます。
上の画面になったら、「コンピューターの修復」を選択します。
次に、キーボードレイアウトを選択します。
日本だったら、「日本語」を選んで「次へ」を選択します

次に管理者権限のあるIDを選択して、パスワードを入力します。
パスワードを設定していない場合は、空のままで「OK」を選択します。
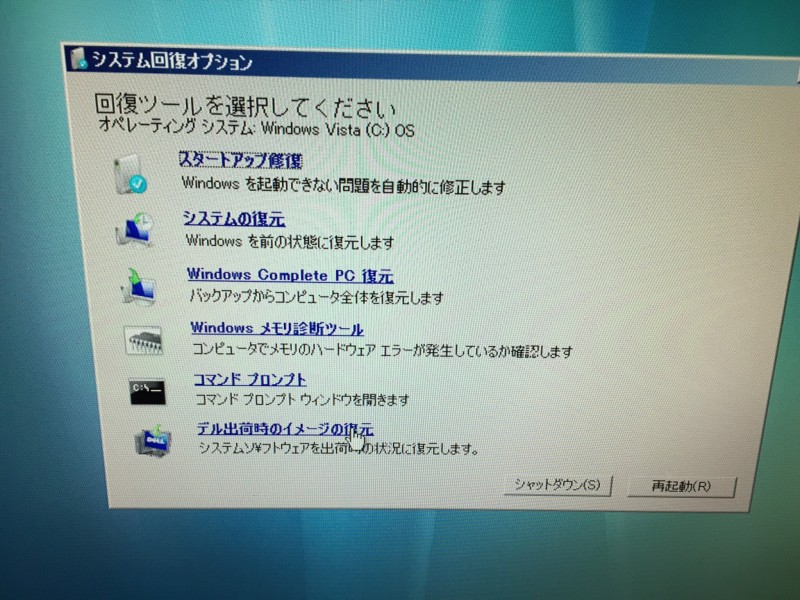
次にリカバリーしたい場合は「デル出荷時のイメージの復元」を選択します。
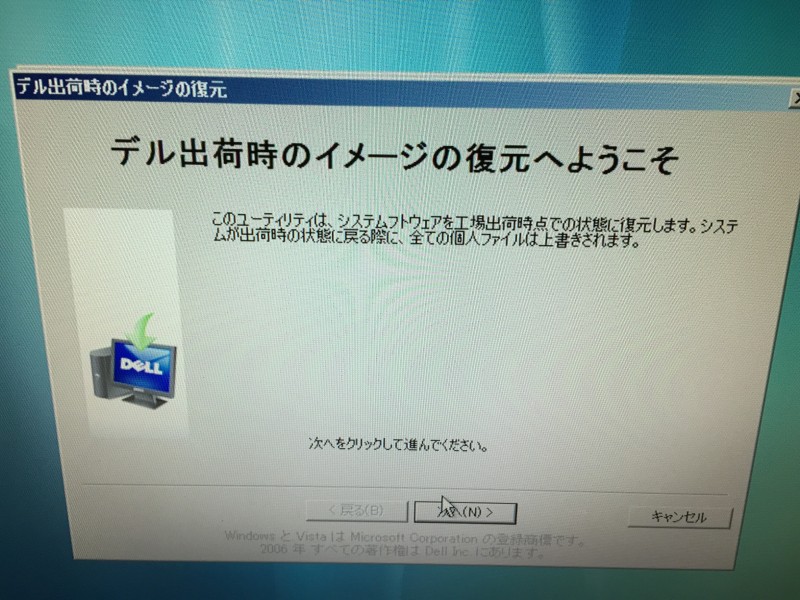
デル出荷時のイメージ復元へようこそ!!と出てきますので、「次へ」を選択します。
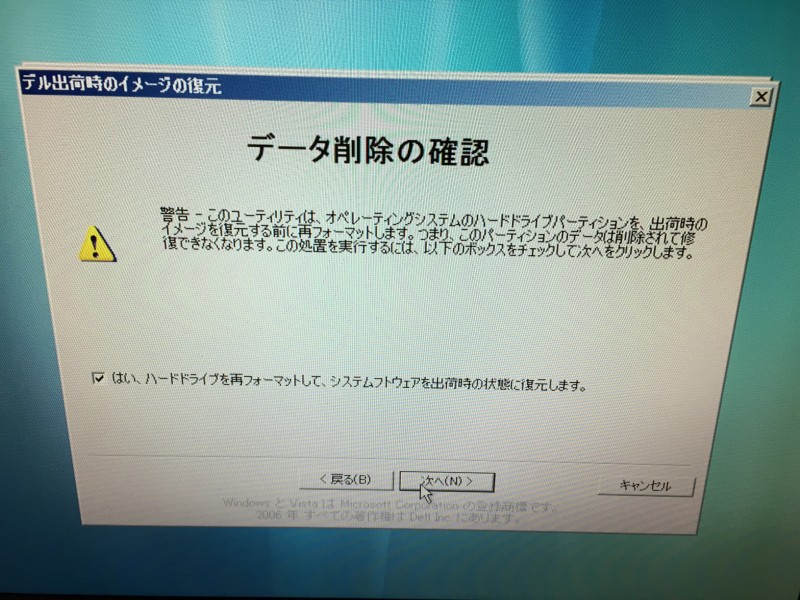
データ削除の確認と出てきます。
チェックを入れて「次へ」を選択します。
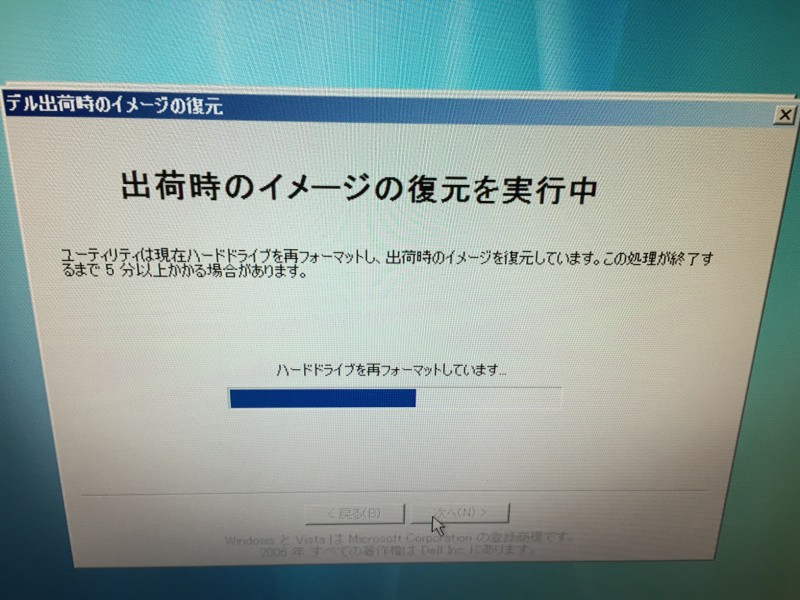
待ちます。
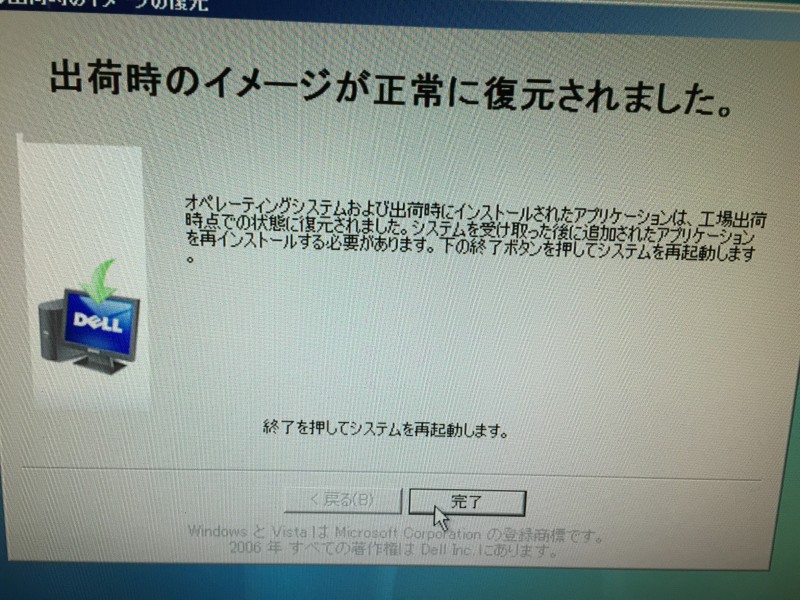
完了を選択します。
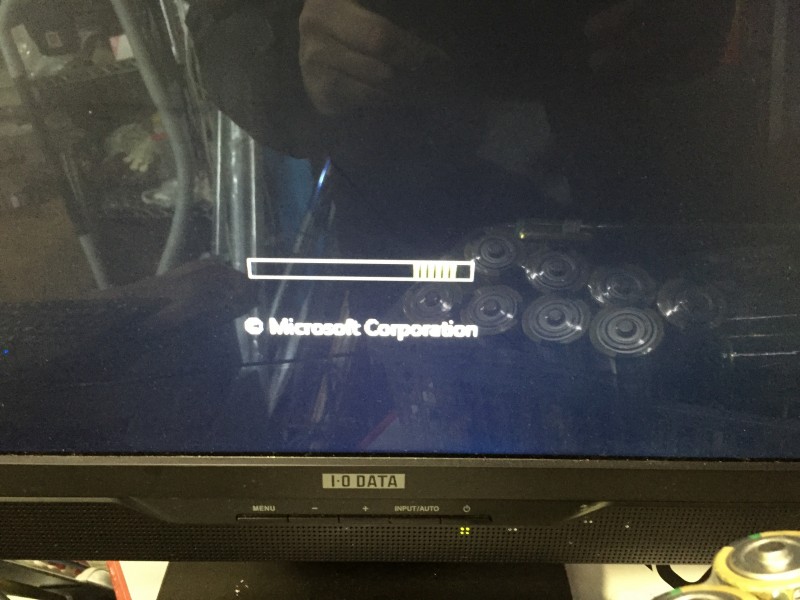
結構待ちます。
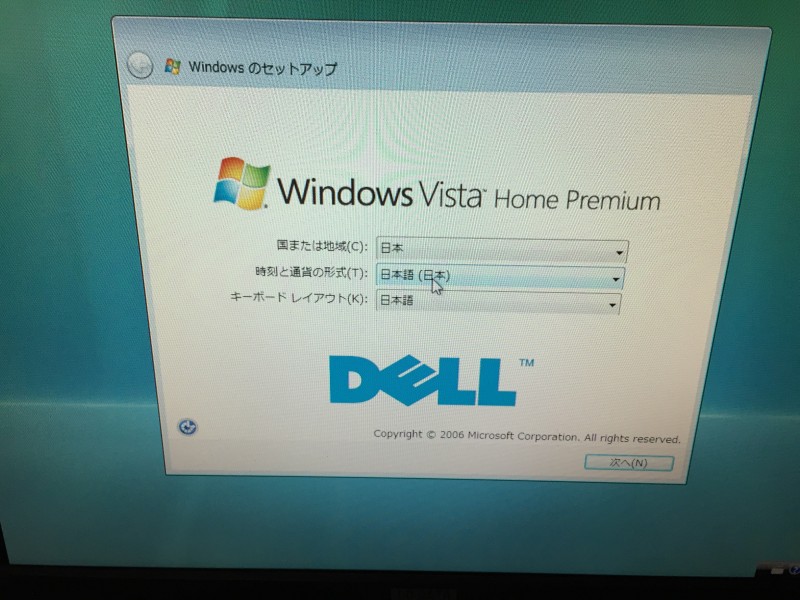
ここまできたら、購入した状態になりましたので、あとは画面の指示に従って進みます。
Lenovo
Lenovo S206
電源が入っていない状態で、本体右側、モニター横のボタンを押す。
その後画面の指示に従いながら進む。
S10-2 モバイルノート

電源が入っていない時に、上の画像の矢印部分のボタンを押す。
電源が入り「onekey recovery」という項目があるので選択すればリカバリーモードに突入。
NEC
基本は電源入れたら「F11キー」を押すパターンが多い。
VALUESTAR vw790 一体型パソコン
起動時のNECロゴが出ている時にF11キー押す。電源を入れたと同時にF11連打でも大丈夫。
※ NEC VALUESTAR VN500/KG PC-VN500KG 同上
※ NEC VALUESTAR VN500/KG PC-VN500MG 同上
※LaVie LL500/3 PC-LL5003D 同上
東芝
基本は0キーを押しながら電源を入れるパターンが多い。
dynabookMX/33KWH PAMX33KNGWH ノートPC
0キーを押しながら電源を入れるとリカバリーモードに突入する。
※dynabook(ダイナブック) AX/55E ノートPC 同上
※dynabook cx/45d(PACX45DLP) ノートPC同上
※dynabook(PB3502FA8GBW PSK1FN) ノートPC同上
富士通
ノートパソコン FMV LIFEBOOK AH56/C FMVA56CW
電源を入れたら富士通のロゴが出ている時に「F12」を押す→
ブートオプションが表示されるので次の画面に移行させるために「Tabキー」を押す→
トラブル解決ナビを選択する→
リカバリーを選択すれば工場出荷状態に戻せる
※全ドライブを初期化するにはトラブル解決ナビのディスクが必要。Cドライブのみの工場出荷状態ならディスクは必要なし
デスクトップパソコン D551/GX
この機種の場合は、購入時についてくる「トラブル解決ナビ リカバリーディスク」「ドライバーズディスク」の2枚のディスクが必要。
BOOTオプションでファーストをDVD読み込みに設定し、リカバリーモードに突入させる。
KOHJINSHA
7型液晶モバイルノート SA1F00
電源を入れ「KOHJINSHA」ロゴ表示の後、F4キーを押せばリカバリーモードに突入。
ソニー
VAIO PCG-2N2N 一体型パソコン
電源を入れwindowsを起動する。
デスクトップの「スタート」から「VAIOリカバリーセンター」を選択する。
あとは画面の指示に従って進む。
VAIO VPCEB39FJ ノートパソコン
今回はVAIO VPCEB39FJのリカバリー方法を紹介します。
こちらの機種は、作成したリカバリーディスクを使用しないで、初期化する方法として全部で3種類方法があります。
OSが起動できる場合のリカバリー
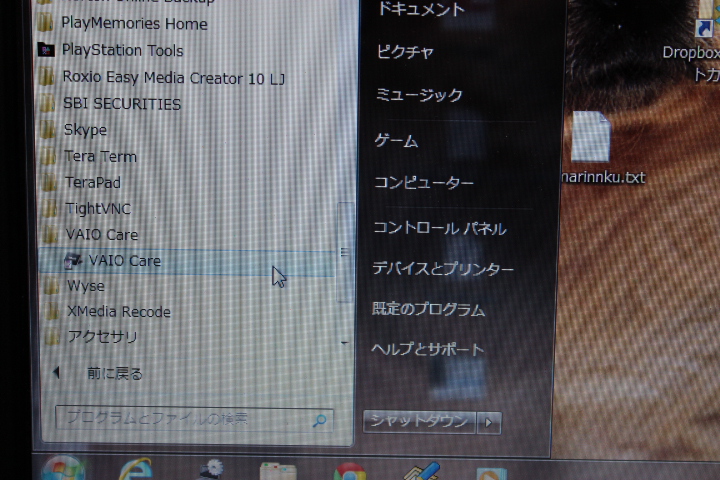
OSが起動できることが前提ですが、スタートメニューからVAIO Careを起動します。
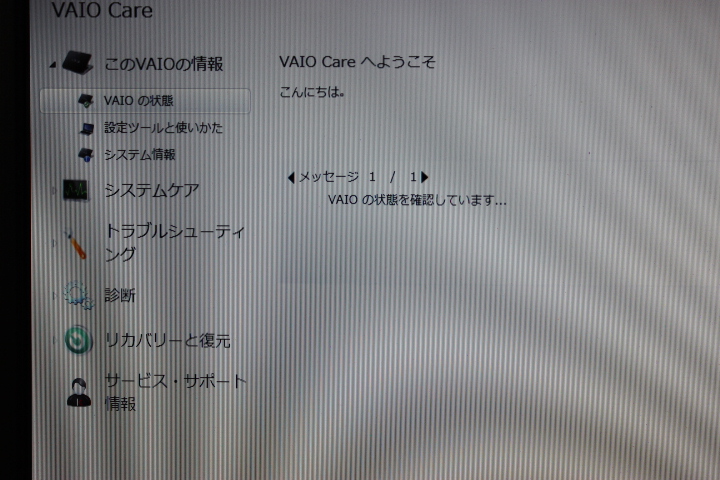
VAIO Careが起動されますので、リカバリーと復元を選択し、
その中にあるリカバリーを選択します。
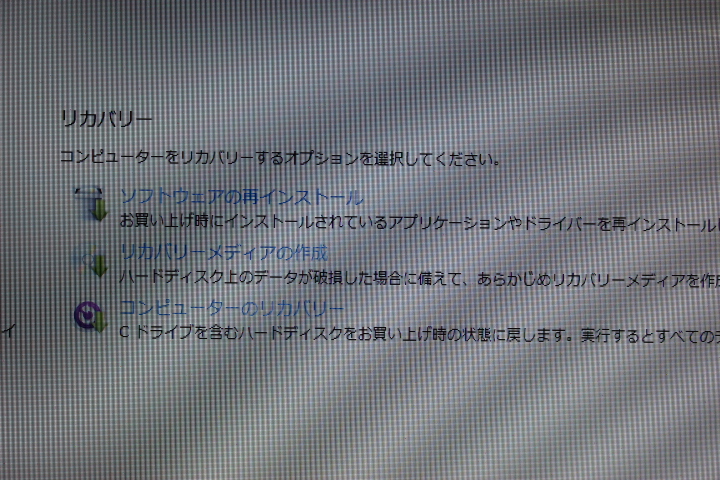
次の画面でコンピューターのリカバリーを選択すれば、工場出荷状態に復元できます
電源を入れていない状態からのリカバリー
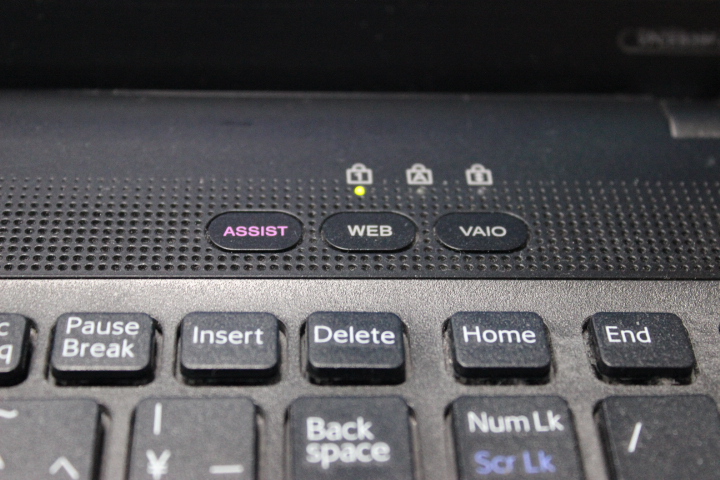
こちらの機種では、電源を入れていない状態からでもVAIO Careを起動させることができます。
上の画像にある、ASSISTキーを押せば、電源が入りVAIO Care レスキューを起動させることができます。
あとは画面の指示に従って簡単にリカバリーできます。
OSが起動しない場合のリカバリー

OSが起動しなくなってしまった場合のリカバリー方法は、ハードディスク上にあるリカバリー領域が破損してないことが条件ですが、電源ボタンを入れVAIOのロゴが表示された時に「F10キー」を押します。
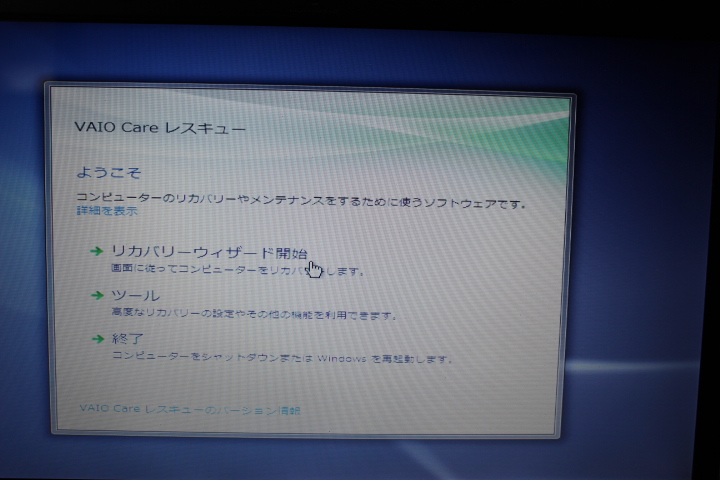
こちらの画面で「リカバリーウィザード開始」を選択します。
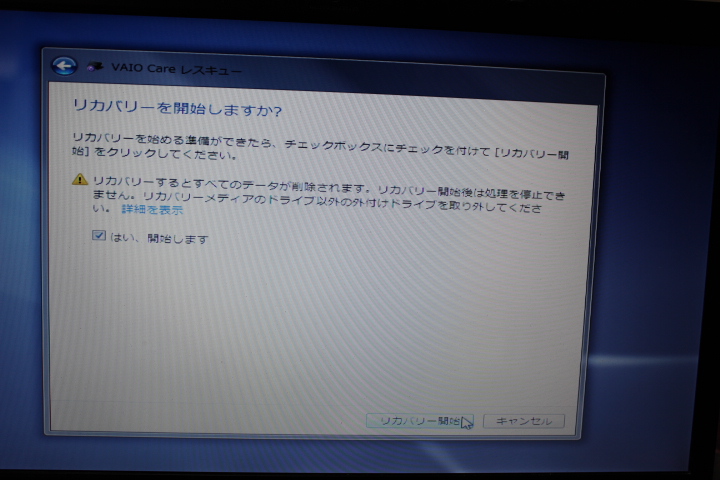
後は画面の指示に従って進みます。
ハードディスクが破損してしまっている場合は、必ずリカバリーディスクが必要になります。
OSが正常に動作する時に作成しておく必要があります。
作成する前に、ハードディスクが壊れてしまった場合は、有償になりますが、VAIOカスターマーリンクで購入することもできるようですので、相談してみましょう。
VAIOカスターマーリンク(お問い合わせ、相談ページ)
シャープ
メビウス PC-CS50J ノートパソコン
電源を入れたら、「F10キー」を連打。
gatway
ノートパソコンNV4400-41w
電源を入れたら、「Altキー+F10キー」を押すとリカバリーモードに突入する。
