自分はリサイクルショップで働いているのですが、たまに古物市場から入ってくるパソコンでパスワードかかっていて、リカバリー出来ないものが入荷してくる時があるんですよね。
パスワードが掛かっていてもリカバリーできるパソコンだったら問題ないのですが、全部がそういうものとは限りません。
リカバリー(初期化)をしないと販売することは当たり前ですが出来ないので、そんな時はwindowsのパスワードをリセットするんですよね。
今回はそんなパスワードが掛かっていてログイン出来ないパソコンの、パスワードのリセットの仕方を紹介します。
久しぶりにログインしようとしたら、パスワードを忘れてしまってログインできない!!
そんな時にも使えると思いますよ。
※windows7,vistaでは何台か成功しましたが、全てのパソコンでリセットできるわけではありません。自分の経験上半々ぐらいです。
パスワードリセットツールを作成
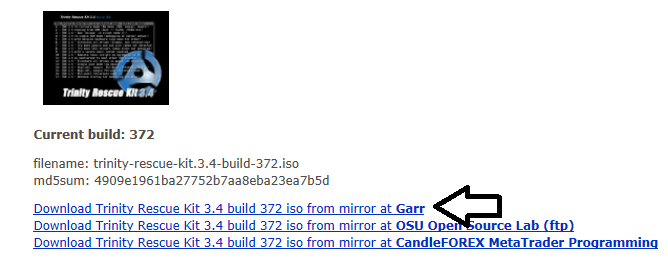
まず下記のサイトにアクセスして、少し下にスクロールして、上の画像の矢印部分のファイルをダウンロードします。
http://trinityhome.org/Home/index.php?content=TRINITY_RESCUE_KIT_DOWNLOAD&front_id=12&lang=en&locale=en
USBメモリのフォーマット
次にUSBメモリなどの記憶媒体を用意し、フォーマットします。
フォーマットの方法は「マイコンピューター」からフォーマットするUSBメモリの上で「右クリック」して「フォーマット」を選択します。
フォーマット形式は下の形式で、開始します。
・FAT32
・標準のアロケショーンサイズ
・ボリュームラベル名に「TRK_3-4」
・クイックフォーマットを選択
ツールのダウンロード
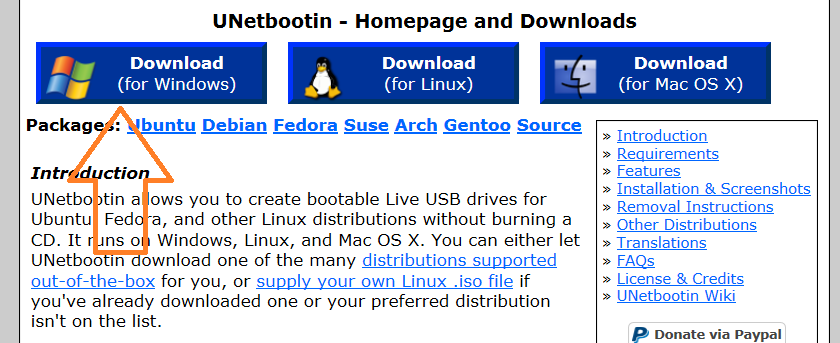
次に下記のサイトにアクセスして、windows版をダウンロードします。
http://unetbootin.sourceforge.net/
起動
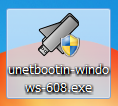
次に先ほどダウンロードした「unetbootin-windows-608.exe」ファイルをダブルクリックして起動させます。
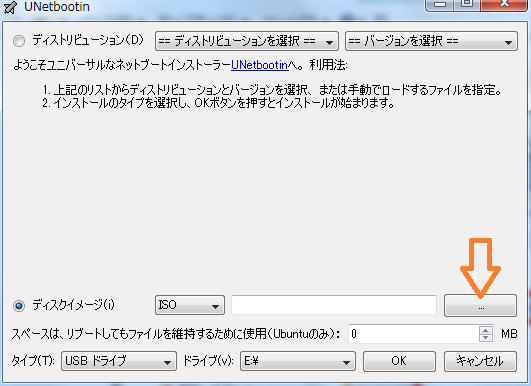
次に、「ディスクイメージ」にチェックを入れ、矢印部分を選択します。
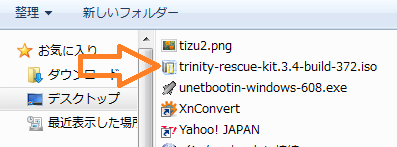
次に、始めにダウンロードしたISOファイルを選択し開きます。
ISOファイルのインストール
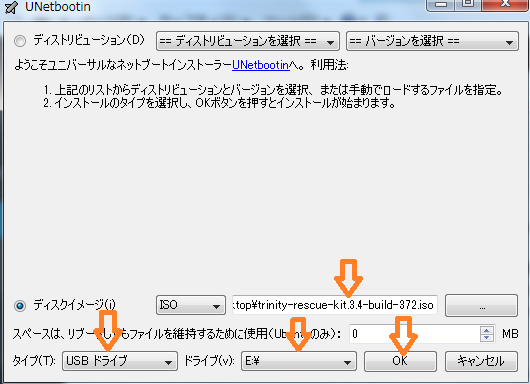
次に、ISOファイルが選択されているか確認して、タイプを「USB」に、インストールしたいUSBのドライブが合っているか確認して、「OK」を選択します。
これで、USBにパスワード解析、リセットできるツールがインストールされます。
パスワードリセットツールの使い方

まずパソコン本体に上でインストールしたUSBメモリ等を差し込んみます。
次に本体の電源をいれパソコンの機種によって違いますが、「F12キー」や「F10キー」でboot menuを表示させます。
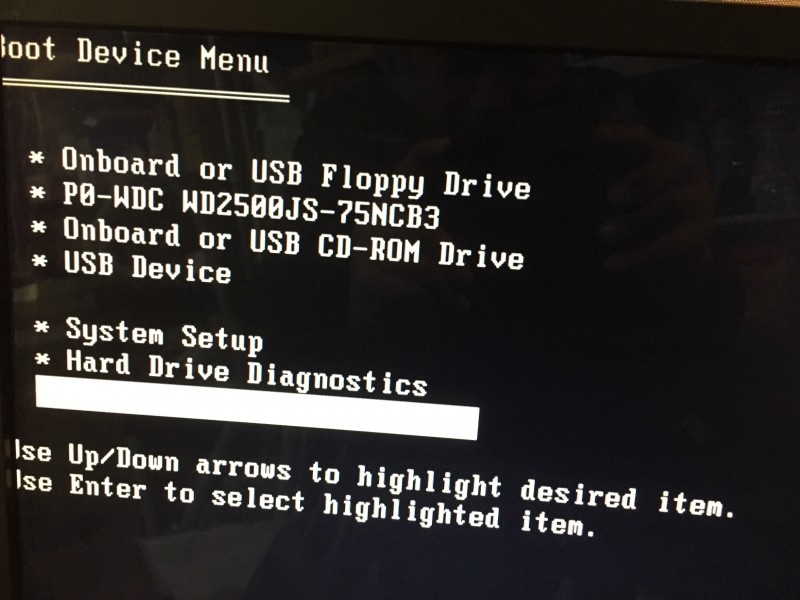
次に、USB deviceを選択します。
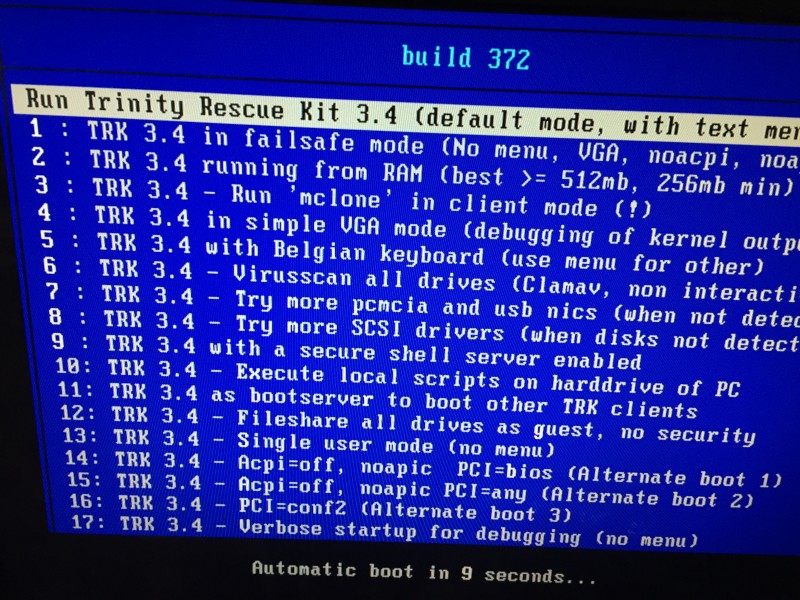
パスワードの解析ツールの読み込みが始まります。
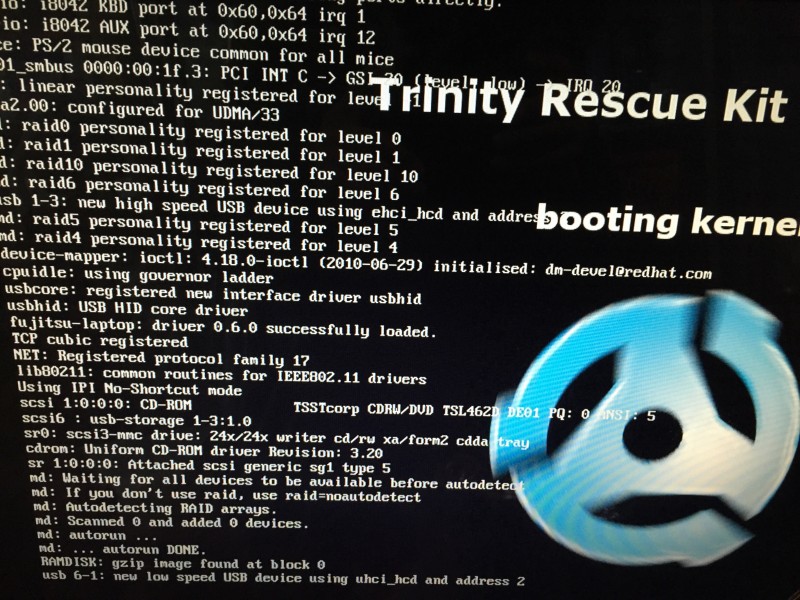
少し待ちます
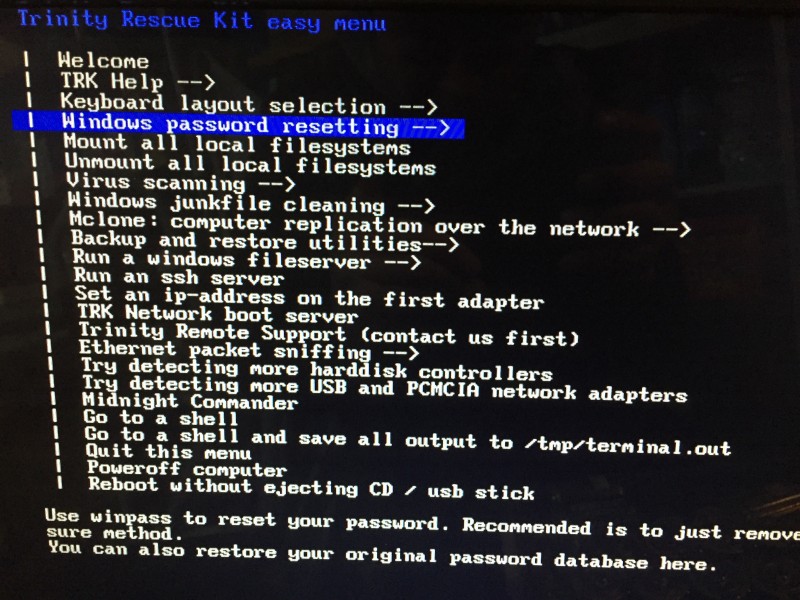
上の画像のように選択画面になりますので、「windows password resetting」を選択します。
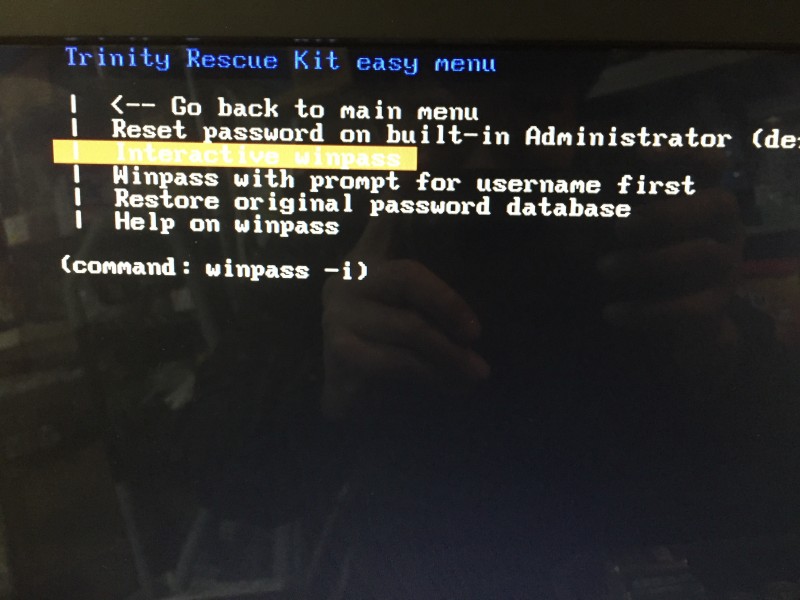
次に上から3行目の「interactive winpass」を選択し「Enterキー」を押します。
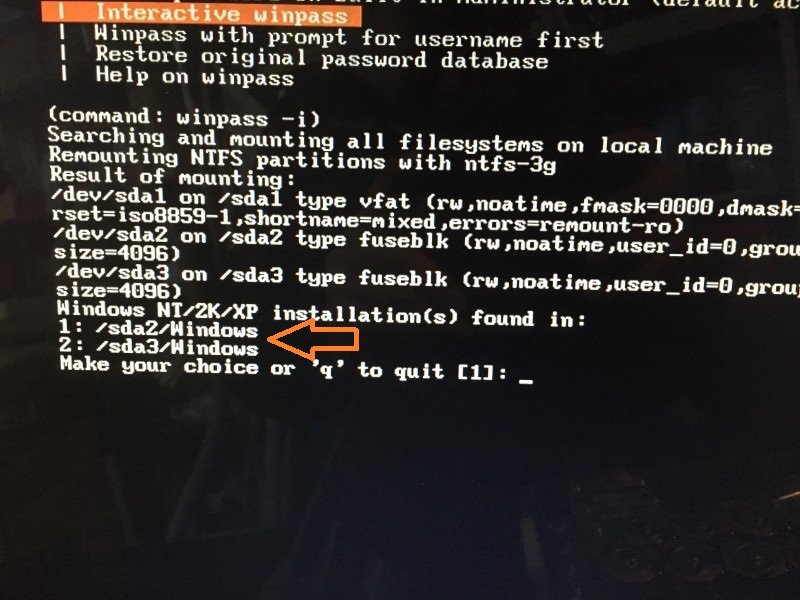
次に上の画像の矢印部分の選択になります。
おそらくパーティションのことだと思いますが、とりあえず「1」を入力して「Enterキー」を押します。
この後次の次の工程で、ユーザー名などがでない場合は、「2」でやってみます。
私が使用していたパソコンでは「2」の方でした。
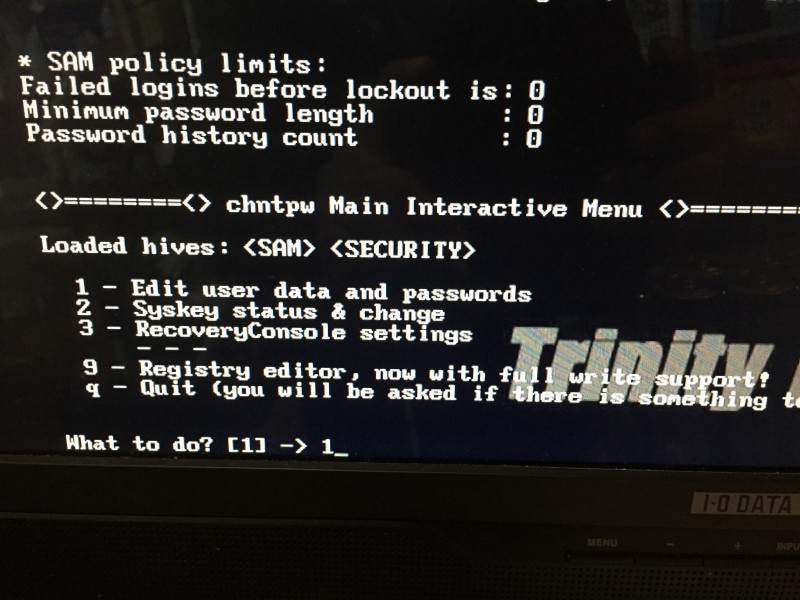
次に上の画面になりますので「1」を入力して「Enterキー」を押します。
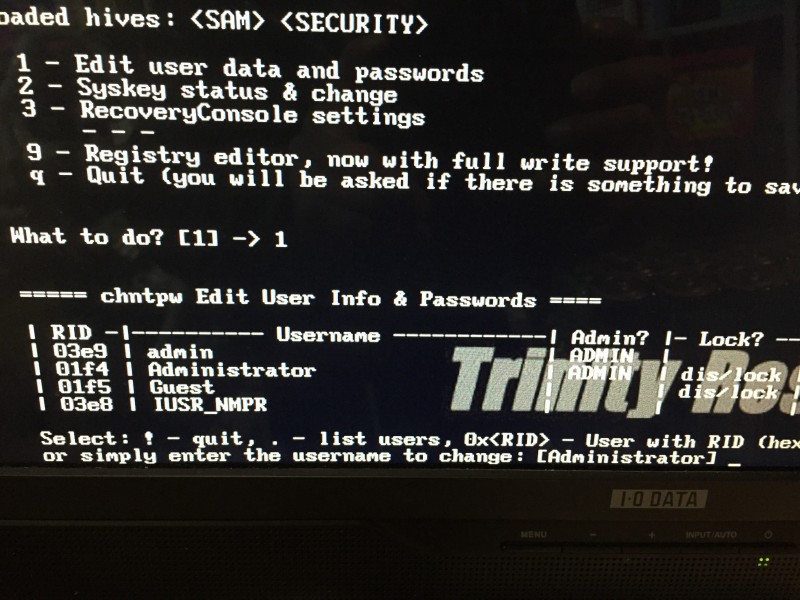
次にユーザー名が表示されます。
まずパスワードをリセットしたいユーザー名の「RID」を確認します。
上の画像にあるユーザーID「admin」のRIDは「03e9」になります。
その頭部分に0xをつけて、「0x03e9」と入力して「Enterキー」を押します。
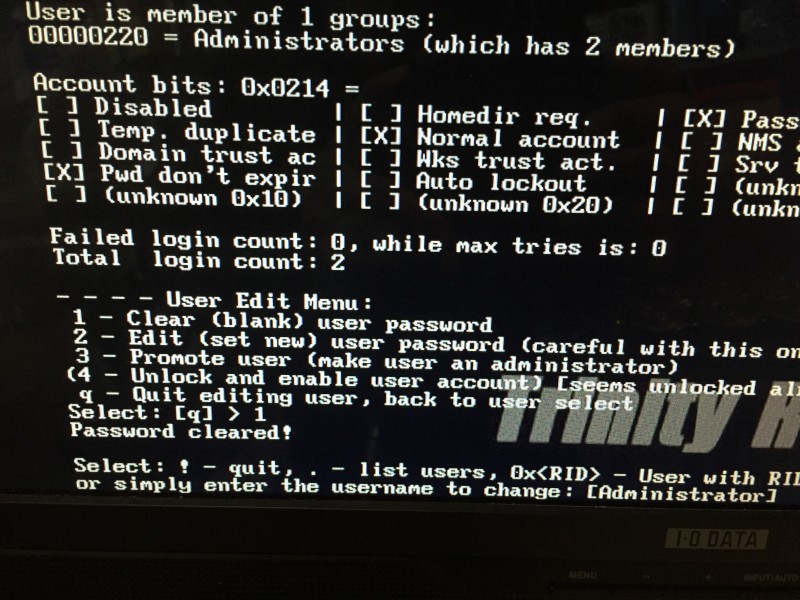
上の画像のようにパスワードのリセットが成功すると「Passwordcleared」と表示されます。
これでパスワードのリセットに成功しました。
あとはこのツールを終了する作業です。
この画面で「!」を入力し「Enterキー」を押します。
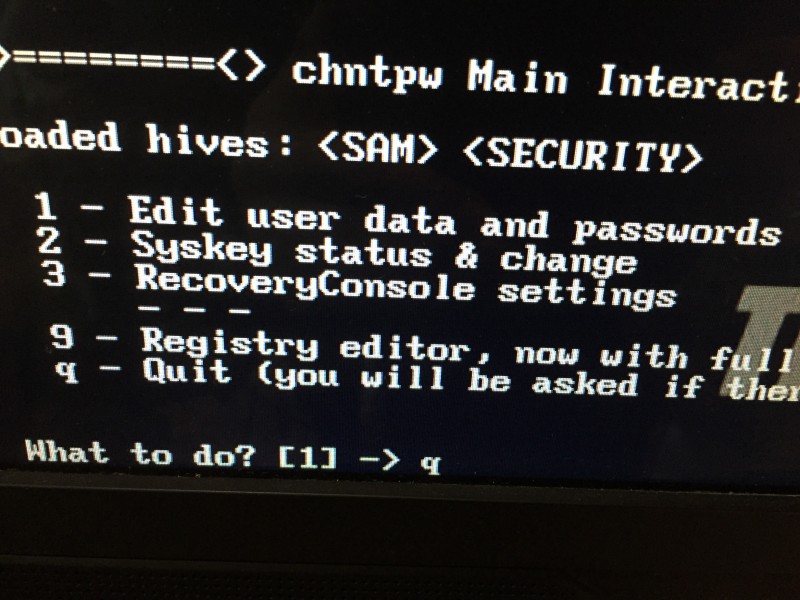
次に「q」を入力し「Enterキー」を押します
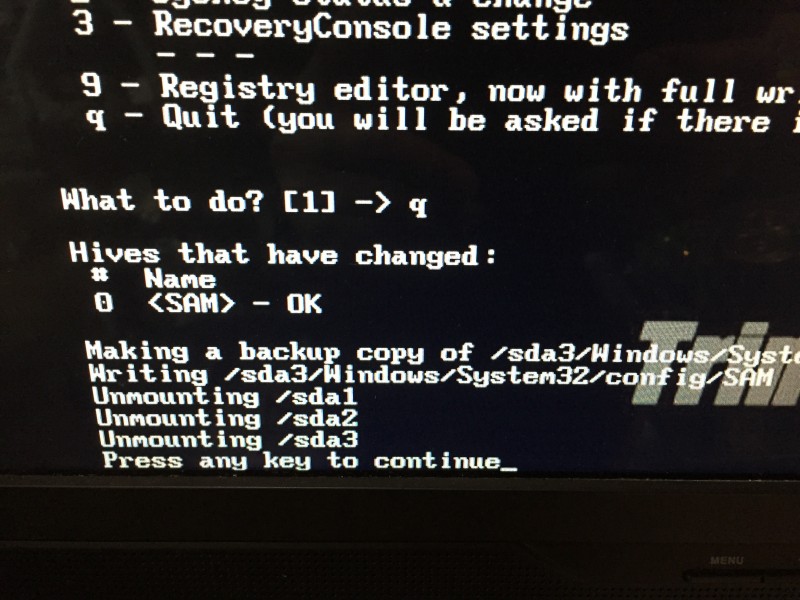
次にまた同じく「q」を押します
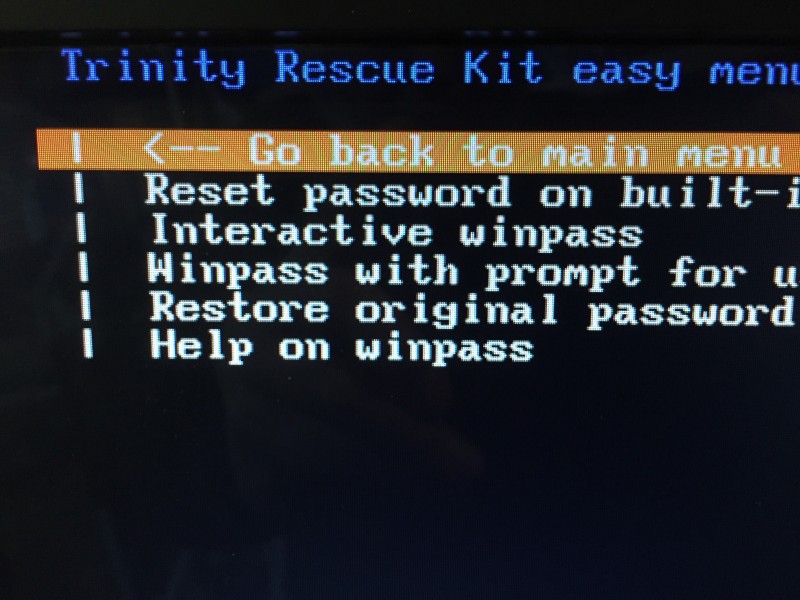
「go back to main menu」を選択します。
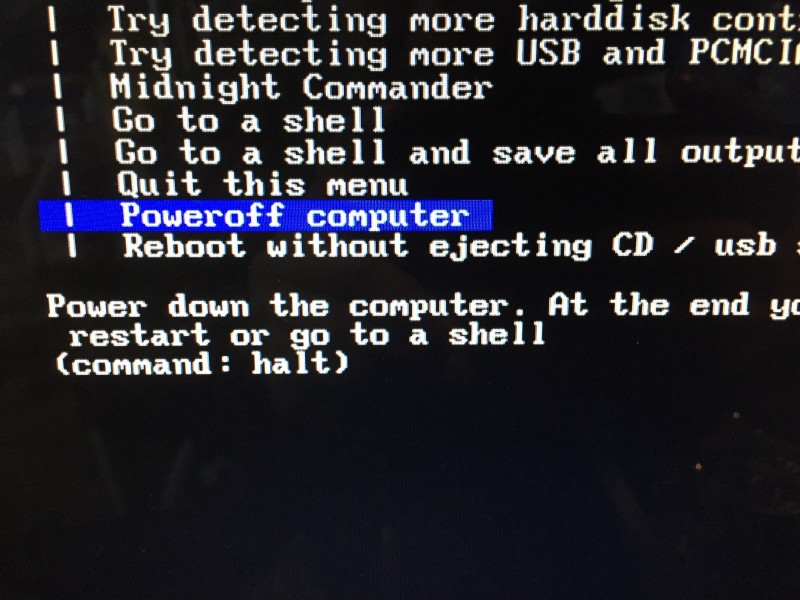
「poweroffconputer」を選択します。
選択すると、パソコンの電源がオフになります。
再度電源を入れてパスワードがリセット(なし)の状態になり、ログインできるか確認してください。
以上で「windowsのパスワードをリセット、解析する方法」でした。
最後に
リサイクルショップにパソコンを売る時に、データーをそのままで持ってくる方がいますが自分でデータの削除はした方がいいです。
パソワードがかかっていようが、パソコン自体が壊れていようがハードディスクの中のデータを取ることや閲覧することはそれ程難しくはないので。