今回は、無料の画像編集ソフト「GIMP」を使って、鼻を高くする方法を紹介します。
ダウンロード
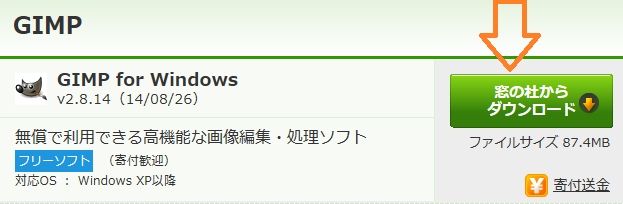
GIMPを持っていない方は下の「窓の杜」からダウンロードできます。
http://www.forest.impress.co.jp/library/software/gimp/
ダウンロード後、自分のパソコンにインストールします。
言語の選択は「english」で選択します(日本語で使えるので大丈夫)
鼻を高くする方法
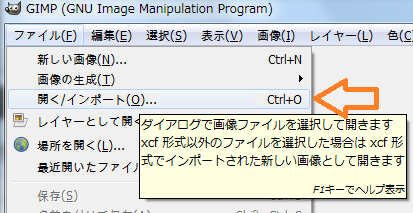
まずGIMPを起動したら、「ファイル」→「開く/インポート」を選択し、鼻を高くしたい写真を開きます。

※上の画像は今回使用した、画像です。
フリー素材などで、鼻の低い人を探したのですが、みんな素晴らしい鼻をしていたので、しょうがなく自分の写真を使用しました(笑)
パスを選択

次にツールバーの「パス」を選択します。
パスで鼻筋を描く
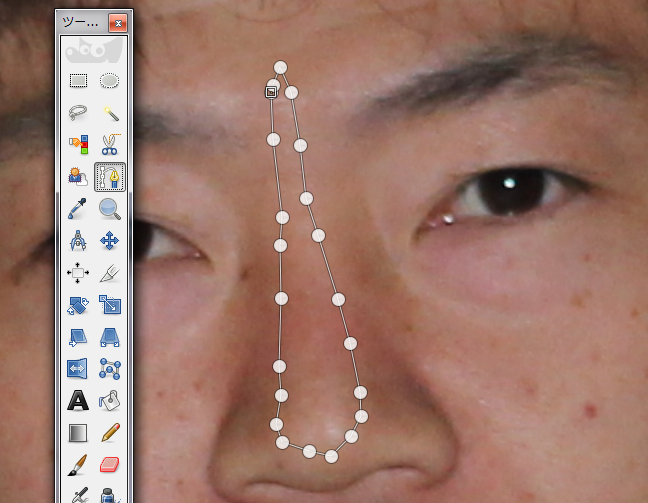
次にマウスを使って、鼻筋をパスで描きます。
パスを選択範囲にする
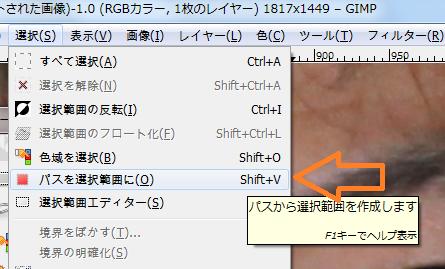
次に先ほどパスで描いたところを、選択範囲にします。
メニューバーの「選択」→「パスを選択範囲に」を選択します。
パスの境界線はぼかす
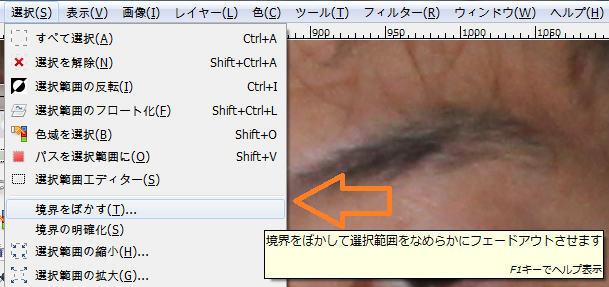
次に描いたパスが選択範囲になっている状態で、「選択」→「境界をぼかす」を選択します。

ポップアップウィンドウが出てきますのでpxでぼかす範囲を選択します。
画像の大きさによって、ここのサイズは違いますが、今回は「1817×1449」の画像で、ぼかす範囲は25pxにしまいた。
画像のサイズがこれより小さい場合は、ぼかす範囲も小さいくすればいいと思います。
トーンカーブを使用
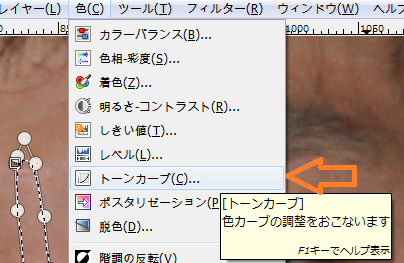
次に「色」→「トーンカーブ」を選択します。
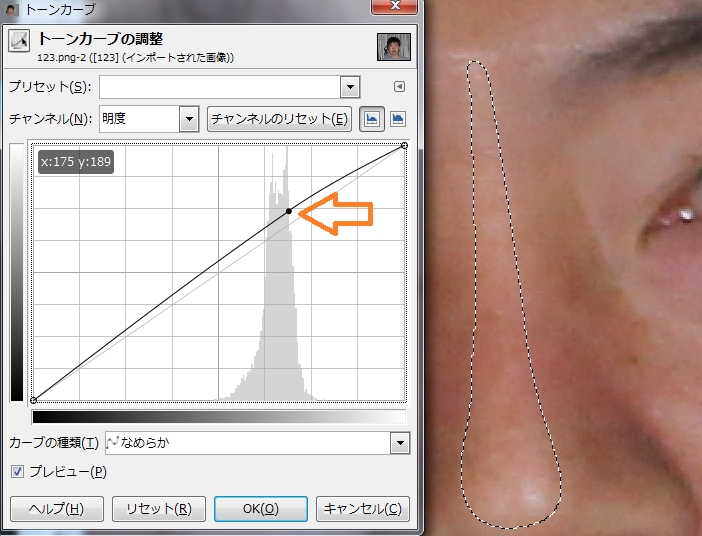
矢印部分あたりを、マウスでドラックして、上の画像のように移動します。
画像の方も変化しますので、調整しながら移動します。
ちょうどいい感じになったら「OK」を選択します。
選択の解除
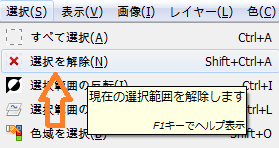
この状態だと、まだ選択範囲が指定されている状態ですので、「選択」→「選択の解除」こちらをクリックすれば選択が解除されます。
完成画像

少し鼻筋が不自然な感じもしますが、完成画像です。

左が、補正前、右が補修跡。
以上、最後まで読んでいただきありがとうございました。
その他のGIMPの使い方はこちらの記事にまとめています↓↓
LINK【フリーの画像編集ソフト GIMPの使い方】無料で使えて高性能!写真加工に最適