今回は画像編集ソフトGIMPを使って吹き出しを作成する方法を紹介します。
吹き出しを作成する方法
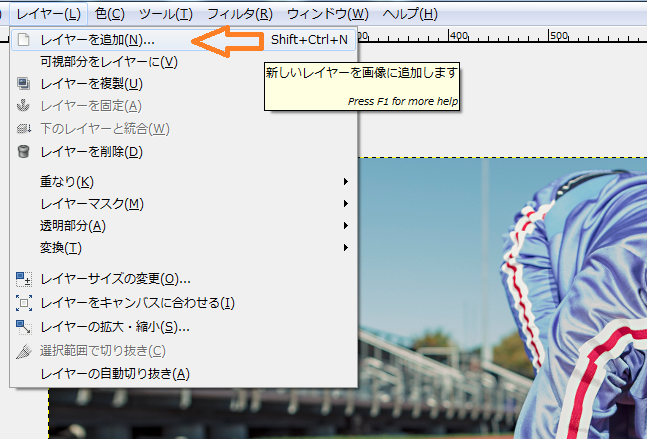
まず吹き出しを作成したい画像を開いたら、メニューバーの「レイヤー」→「レイヤーの追加」を選択します。
次の工程から、全て新規で作成したレイヤー上で作業します。
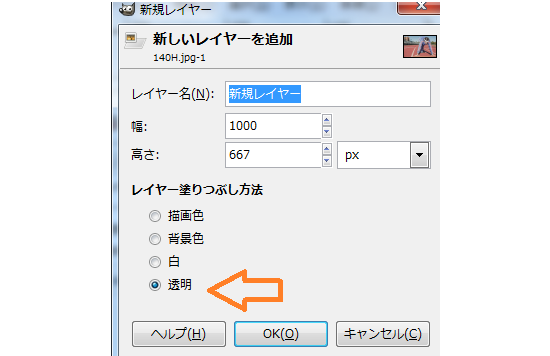
次にポップアップウィンドウが出てきますので、レイヤーの塗りつぶし方法が透明に選択されているのを確認して、OKを選択します。
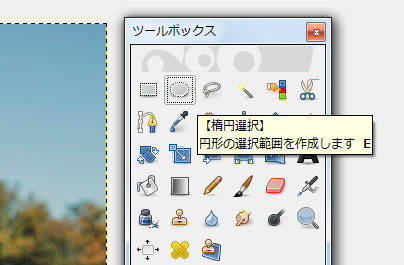
次にツールボックスの「選択」を使います。
吹き出しを作る
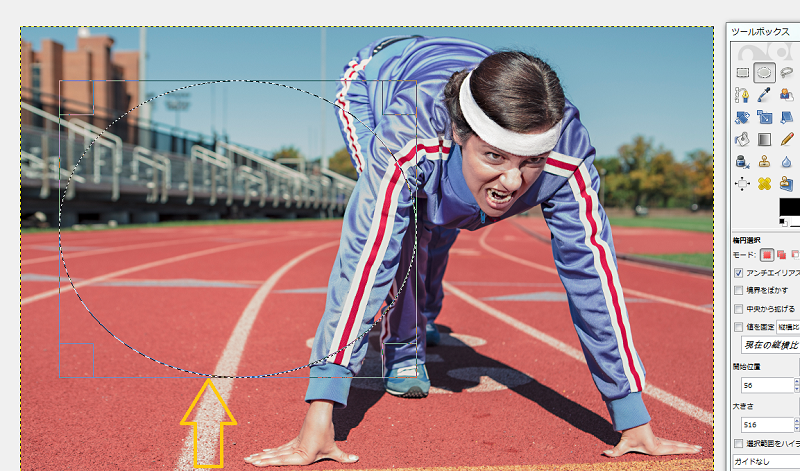
次に吹きだしを作りたい大きさとだいたいの位置を選択します。
後から位置の変更はできますが、大きさの変更はできません。
選択した部分を描画
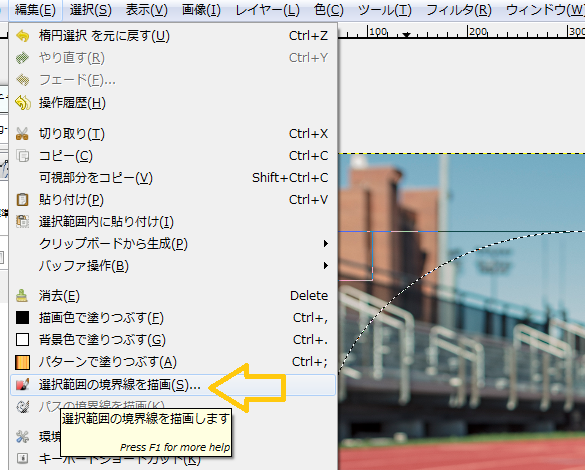
次に「メニューバーの「編集」→「選択範囲の境界線を描画」を選択します

次にストロークスタイルの選択のポップアップが出てきますので、吹き出しの線の太さをpxで選択して、ストロークをクリックします。
吹き出しの色は事前にツールボックスの描画、背景色の選択から設定しておきます。
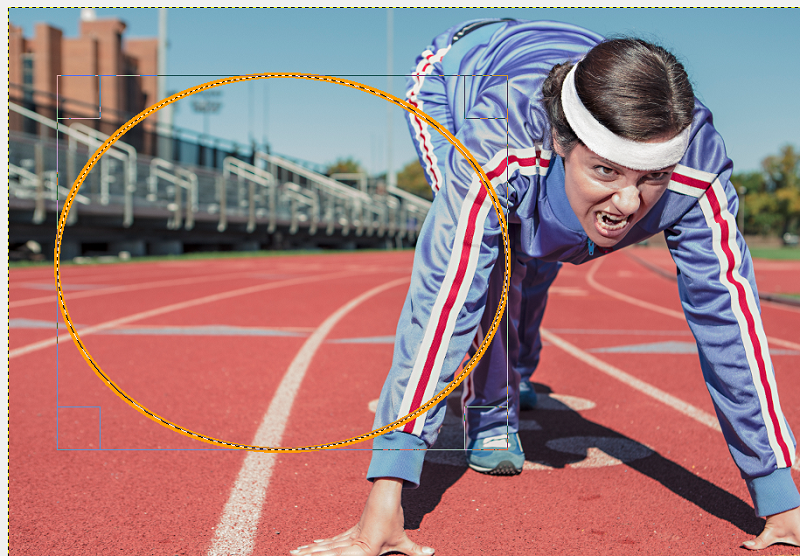
現在はこんな感じで円が描かれているだけです。
現状だと円の部分が選択されている状態ですので、次からの作業のじゃまになるので、メニューバーの「選択」から「選択の解除」をしておきます。
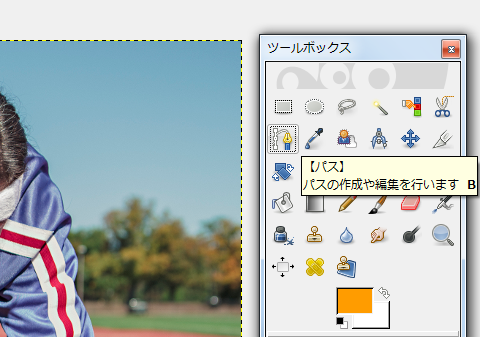
次にツールボックスの「パス」を選択します。
パスで吹き出し先端を描く

次にパスで吹き出しの先の部分の形を描きます。
「選択」→「パスの境界線の描画」を選択します。
注意点
※円の部分の選択がまだ残っている場合は「選択」→「選択の解除」をしてから、パスの境界線の描画を実行します。
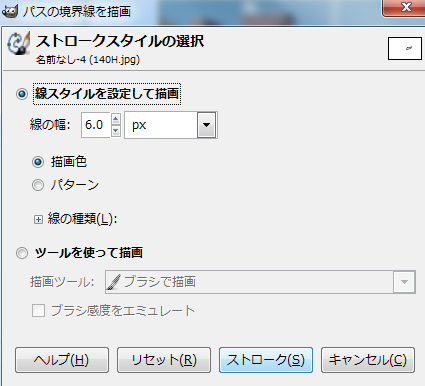
次にストロークスタイルの選択のポップアップが出てきますので、吹き出しの線の太さをpxで選択して、ストロークをクリックします。
いらない部分の削除
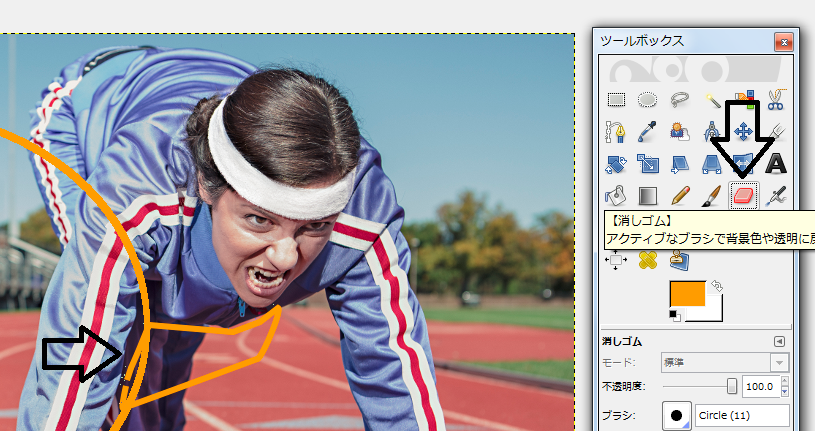
最後に消しゴムツールを使用していらない部分を削除します。
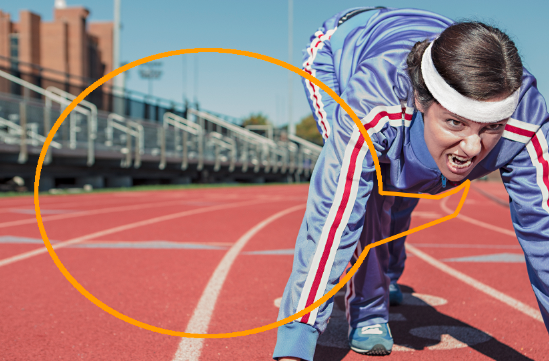
こちらが削除後の画像です。拡大して削除すると綺麗にできます。
文字入れ
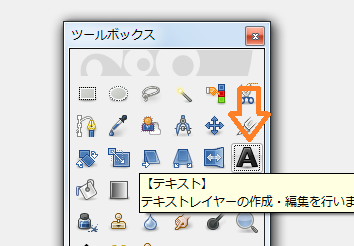
最後にフォントツールで文字を入れてみます。
最後に

特に意味のない文字を入れてみましたが、完成した画像です。
以上GIMPを使用して、吹き出しを作る方法を終わりにします。
最後まで読んでいただき有難うございました。
その他のGIMPの使い方はこちらの記事にまとめています↓↓
LINK【フリーの画像編集ソフト GIMPの使い方】無料で使えて高性能!写真加工に最適